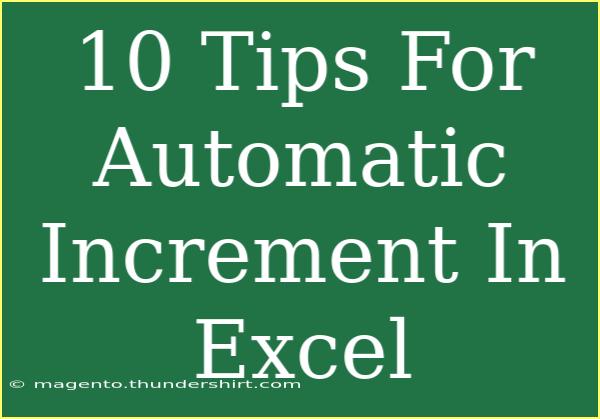If you’re working with Excel, you've probably heard about automatic increments. This feature is a real lifesaver when it comes to managing data efficiently! Whether you're tracking inventory, creating schedules, or managing any type of data entry, automatic incrementing can save you tons of time and effort. Here’s a deep dive into 10 helpful tips that will ensure you’re using this feature to its full potential.
What is Automatic Increment?
Automatic increment in Excel is a feature that allows you to fill a series of cells with sequential numbers, dates, or other items without having to type them out manually. It’s a simple yet powerful tool that can streamline your workflows and reduce errors in your data.
1. Using the Fill Handle
The simplest way to create an automatic increment is by using the Fill Handle. This is that small square at the bottom right corner of a selected cell.
- Enter your starting number in a cell.
- Move your cursor to the Fill Handle.
- Click and drag down (or across) the cells you want to fill.
- Release the mouse button.
Excel will automatically fill in the subsequent cells with the next numbers in the sequence! 🚀
2. Custom Lists for Non-Numeric Data
You don’t just have to increment numbers; you can also create custom lists! For instance, if you often need to input a series of departments like "HR", "IT", "Finance", you can set that up easily.
- Go to File > Options > Advanced.
- Scroll down to the General section and click on "Edit Custom Lists…".
- Type your list items, separating each with a comma, and click "Add".
Now, when you start typing "HR" in a cell, Excel will suggest the rest of your custom list. 🙌
3. Using the SEQUENCE Function
For those using Excel 365, the SEQUENCE function is a game-changer!
- Syntax:
=SEQUENCE(rows, [columns], [start], [step])
For instance, to create a list of numbers from 1 to 10 in a column, you would use:
=SEQUENCE(10)
This generates a vertical list of numbers without needing to drag the Fill Handle! It’s great for generating larger sequences quickly.
4. Incrementing Dates
Automatic increments can also be incredibly useful for dates.
- Enter a date in a cell.
- Click on the Fill Handle and drag.
- Release the mouse, and Excel will auto-increment the dates for you.
You can control the increments by holding down the Ctrl key while dragging to change the increments from days to weeks or months!
5. Formatting Increments
You can also format increments to fit your style. For example, if you’re working with project timelines, you might want to format the cells as “MMM DD” to display dates as “Jan 01”.
- Select your cells.
- Right-click and choose Format Cells.
- Under the Number tab, select "Custom" and enter your desired format.
This can help keep your spreadsheet neat and organized! 📅
6. Auto Fill Options Menu
After using the Fill Handle, a small Auto Fill Options menu will appear. This allows you to:
- Copy the cells you dragged from.
- Fill series for numbers, months, or weekdays.
This is a great way to customize how Excel auto-fills based on your needs!
7. Using Excel Tables for Automatic Increment
Turning your range into an Excel Table can help automate many processes, including increments.
- Select your data range.
- Click on Insert > Table.
- Make sure "My table has headers" is checked.
- Use the structured references to drag and fill cells.
This will ensure your series maintains proper formatting and allows for easy manipulation of data.
8. Dragging with Right Mouse Button
If you prefer using the right mouse button over the left, you can drag with the right mouse button to access different options.
- Select your starting cell.
- Hold down the right mouse button and drag the Fill Handle.
- Release the button and a menu will pop up giving you various fill options!
This can save you time and streamline your work process. 🎉
9. Incrementing with Formulas
You can also create formulas for incremental values.
For instance, if you want to add 10 to the value in the previous cell:
=A1 + 10
Just drag the Fill Handle down, and your increments will continue based on the formula you've set!
10. Troubleshooting Common Issues
It’s not uncommon to run into hiccups when trying to auto-increment in Excel. Here are a few common issues and how to fix them:
- Excel isn't incrementing: Make sure you're dragging the Fill Handle correctly. If you're not seeing the series fill as expected, ensure that the cell has been formatted correctly and that there are no conflicting formulas.
- Data types: Ensure that the data types in your column are consistent. If you start with a number and then switch to text, Excel may struggle to auto-increment.
Following these tips will maximize your efficiency when using automatic increments in Excel. Keep practicing, and you'll be an expert in no time!
<div class="faq-section">
<div class="faq-container">
<h2>Frequently Asked Questions</h2>
<div class="faq-item">
<div class="faq-question">
<h3>Can I automatically increment by a different value other than 1?</h3>
<span class="faq-toggle">+</span>
</div>
<div class="faq-answer">
<p>Yes, you can set the increment value by using formulas like =A1+10 to add 10, for example.</p>
</div>
</div>
<div class="faq-item">
<div class="faq-question">
<h3>How do I create a series of dates that automatically increments?</h3>
<span class="faq-toggle">+</span>
</div>
<div class="faq-answer">
<p>Simply enter a starting date, drag the Fill Handle, and Excel will automatically fill in the subsequent dates based on the increments!</p>
</div>
</div>
<div class="faq-item">
<div class="faq-question">
<h3>What should I do if the auto-fill options don't appear?</h3>
<span class="faq-toggle">+</span>
</div>
<div class="faq-answer">
<p>Ensure that the Excel Options are set to show AutoFill options by going to File > Options > Advanced and checking the settings.</p>
</div>
</div>
</div>
</div>
When it comes to utilizing automatic increments in Excel, the possibilities are endless! With these ten tips, you can ensure you’re leveraging this powerful feature to save time and improve your data management. Remember to keep practicing and don’t hesitate to explore related tutorials for even more advanced techniques!
<p class="pro-note">🚀Pro Tip: Always back up your data before experimenting with new features in Excel.</p>