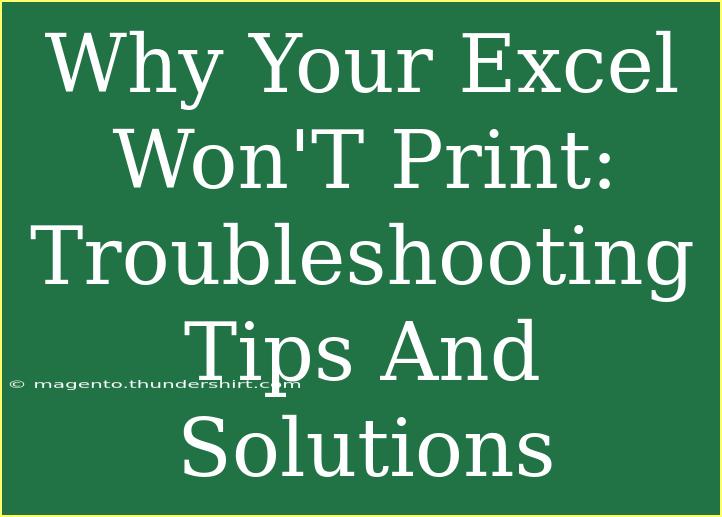Experiencing issues with printing in Excel can be frustrating, particularly when you've spent a lot of time crafting the perfect spreadsheet. You might find yourself asking, “Why won’t my Excel print?” Don’t worry; you’re not alone in this predicament. In this comprehensive guide, we’ll delve into various reasons your Excel may not print, along with troubleshooting tips and solutions to help you get back on track. Let’s ensure that your hard work doesn’t go to waste!
Common Reasons Your Excel Won't Print
When you click the print button and nothing happens, it can be perplexing. Here are some common culprits:
- Incorrect Printer Settings: Sometimes the default printer settings may not be compatible with your current document setup.
- Outdated Drivers: Printer drivers that are outdated or incompatible can lead to printing failures.
- Excel Bugs: Occasionally, bugs within Excel itself may cause issues, especially if you’re using an older version.
- Print Area Not Set: If you haven’t designated a specific print area, Excel may not know what to print.
- Issues with Excel File: The file could be corrupted or have specific elements causing issues.
Troubleshooting Steps
Step 1: Check Your Printer Connection
Make sure that your printer is properly connected to your computer and powered on. You can perform a test by printing a document from another program. If that works, then the issue likely lies within Excel.
Step 2: Set Your Default Printer
In some cases, your desired printer may not be set as the default printer. To check this:
-
Windows:
- Go to Control Panel.
- Select Devices and Printers.
- Right-click on your preferred printer and select Set as default printer.
-
Mac:
- Open System Preferences.
- Click on Printers & Scanners.
- Select your printer from the list.
Step 3: Update Your Printer Drivers
Outdated or corrupted printer drivers can prevent Excel from printing. Here’s how to update:
- Go to the Control Panel and select Device Manager.
- Expand the Printers section.
- Right-click on your printer and select Update Driver.
- Choose the option to automatically search for updated driver software.
Step 4: Set the Print Area
Sometimes you need to specify what part of the document you want to print. Follow these steps:
- Highlight the cells you want to print.
- Go to the Page Layout tab.
- Click on Print Area and select Set Print Area.
This tells Excel exactly what to print, helping avoid any confusion.
Step 5: Check for Excel Updates
If Excel is not updated, it might be prone to bugs. Here’s how to check for updates:
- Open Excel and go to File > Account.
- Under Product Information, select Update Options and then choose Update Now.
Step 6: Repair Office
If issues persist, consider repairing your Office installation:
- Go to Control Panel > Programs and Features.
- Find Microsoft Office in the list and right-click it.
- Select Change, then choose Repair.
Step 7: Save and Reopen
Sometimes, simply saving your work and closing Excel can help. When you reopen it, check if you can print your document.
Step 8: Check File for Issues
If none of the above work, your Excel file may be corrupted. Try creating a new spreadsheet and copying your data over to see if that resolves the issue.
| Troubleshooting Step |
Action |
| Check Printer Connection |
Ensure printer is powered on and connected |
| Set Default Printer |
Adjust your computer’s default printer settings |
| Update Printer Drivers |
Install any available updates for your printer drivers |
| Set Print Area |
Specify what to print within Excel |
| Check for Excel Updates |
Update your Excel version to the latest |
| Repair Office |
Use the repair function in Control Panel |
| Save and Reopen |
Restart Excel and try printing again |
| Check File for Issues |
Create a new Excel file if the original is corrupted |
<p class="pro-note">💡Pro Tip: Before printing, always use the Print Preview feature to ensure everything looks right!</p>
<div class="faq-section">
<div class="faq-container">
<h2>Frequently Asked Questions</h2>
<div class="faq-item">
<div class="faq-question">
<h3>Why does my Excel print blank pages?</h3>
<span class="faq-toggle">+</span>
</div>
<div class="faq-answer">
<p>This could be due to incorrect print settings or an unselected print area. Make sure you've defined which area to print.</p>
</div>
</div>
<div class="faq-item">
<div class="faq-question">
<h3>How can I fix printing issues in Excel without reinstalling?</h3>
<span class="faq-toggle">+</span>
</div>
<div class="faq-answer">
<p>Follow the troubleshooting steps above, such as checking printer settings, updating drivers, and setting the print area.</p>
</div>
</div>
<div class="faq-item">
<div class="faq-question">
<h3>What should I do if my printer is not responding when printing from Excel?</h3>
<span class="faq-toggle">+</span>
</div>
<div class="faq-answer">
<p>Ensure the printer is connected and working with other applications. Check your default printer settings and restart your printer.</p>
</div>
</div>
<div class="faq-item">
<div class="faq-question">
<h3>Is there a way to reset Excel settings to fix printing problems?</h3>
<span class="faq-toggle">+</span>
</div>
<div class="faq-answer">
<p>Yes, you can reset Excel settings through the Options menu, but it’s best to back up your settings first before doing so.</p>
</div>
</div>
<div class="faq-item">
<div class="faq-question">
<h3>Will printing problems affect my other Office applications?</h3>
<span class="faq-toggle">+</span>
</div>
<div class="faq-answer">
<p>Not necessarily. If Excel is having issues but other applications print fine, it’s likely an Excel-specific problem.</p>
</div>
</div>
</div>
</div>
Recap and take control of your printing challenges in Excel! Remember that problems can often be resolved with just a few simple checks and updates. Make sure to practice these troubleshooting tips, and explore the rich world of related Excel tutorials. Don't hesitate to visit our blog for more insights, tips, and tricks to maximize your Excel experience.
<p class="pro-note">📊Pro Tip: Always check your printer's paper and ink levels before printing to prevent disruptions!</p>