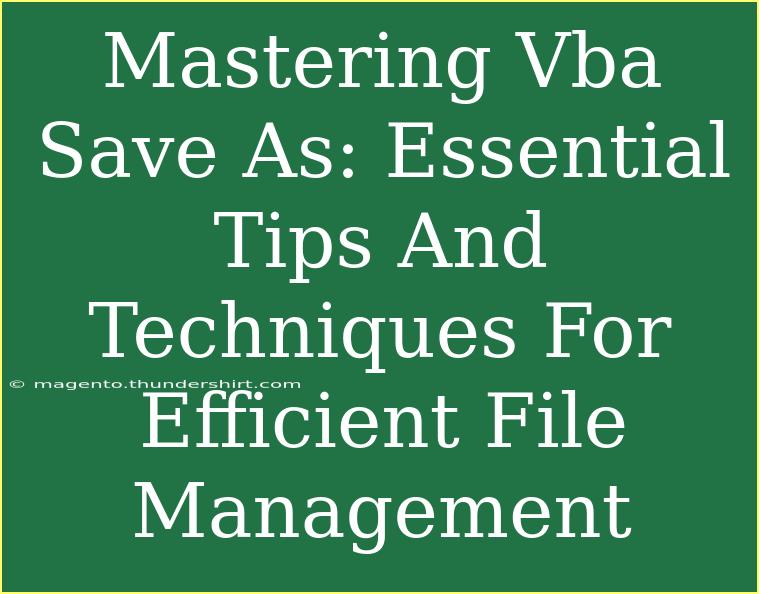When it comes to effective file management in Excel, mastering the "Save As" function using VBA (Visual Basic for Applications) is a game-changer. This functionality not only saves time but also helps maintain organization and streamline processes. If you want to enhance your skills in VBA and leverage the power of "Save As," you've landed in the right place! 🌟 In this article, we'll explore essential tips, shortcuts, and advanced techniques that will enable you to use VBA "Save As" efficiently.
Understanding VBA Save As
Before diving into tips and techniques, let’s quickly outline what "Save As" does in VBA. This command allows users to save their workbooks under a new name or location. It can also change the file format, which is incredibly useful for managing various file types, from .xlsx to .csv or .xlsm.
Basic Syntax for VBA Save As
The VBA syntax for the Save As method is straightforward:
Workbooks("YourWorkbookName").SaveAs Filename:="NewFileName", FileFormat:=xlWorkbookDefault
Here’s a breakdown of the parameters you can use:
| Parameter |
Description |
| Filename |
The path and name for the new file |
| FileFormat |
The format you want to save the file in |
| Password |
Protect the new file with a password |
| ReadOnlyRecommended |
Encourage users to open the file as read-only |
Essential Tips for Using VBA Save As
1. Using Dynamic Filenames
Instead of hardcoding file names, consider using variables to create dynamic filenames based on certain criteria, like dates or user input. For example:
Dim newFileName As String
newFileName = "Report_" & Format(Now(), "yyyy-mm-dd") & ".xlsx"
Workbooks("YourWorkbookName").SaveAs Filename:=newFileName
This code snippet will create a file name that includes the current date, making it easy to track reports. 📅
2. Specifying the File Path
It’s a good practice to specify the file path where you want the new file to be saved. You can use the following code to set a default path:
Dim filePath As String
filePath = "C:\YourFolderPath\"
Workbooks("YourWorkbookName").SaveAs Filename:=filePath & newFileName
Make sure to replace "C:\YourFolderPath\" with your actual desired path.
3. Error Handling
Mistakes happen, and it's essential to include error handling when using the Save As function. Here's an example:
On Error GoTo ErrorHandler
Workbooks("YourWorkbookName").SaveAs Filename:=newFileName
Exit Sub
ErrorHandler:
MsgBox "Error saving the file: " & Err.Description, vbCritical
This way, if anything goes wrong, you receive a helpful error message rather than crashing your entire program! ⚠️
Advanced Techniques for VBA Save As
4. Saving with Password Protection
For sensitive data, consider password-protecting your files. This can be accomplished as follows:
Workbooks("YourWorkbookName").SaveAs Filename:=filePath & newFileName, Password:="YourPassword"
This code snippet will save the file and require the specified password for future access, keeping your data safe. 🔒
5. Changing the File Format
You might need to save a file in a different format than the default. Here’s how you can change the file format:
Workbooks("YourWorkbookName").SaveAs Filename:=filePath & newFileName, FileFormat:=xlCSV
This example will save the workbook in a CSV format, which is often necessary for data interchange.
6. Saving in Different Excel Versions
If you’re collaborating with users on older versions of Excel, you can save files in compatibility mode like so:
Workbooks("YourWorkbookName").SaveAs Filename:=filePath & newFileName, FileFormat:=xlExcel8
This ensures that users with Excel 97-2003 can still access your workbook without any issues.
Common Mistakes to Avoid
- Hardcoding Filenames: As mentioned earlier, avoid hardcoding filenames to ensure flexibility and organization.
- Neglecting Error Handling: Always incorporate error handling to manage unexpected situations smoothly.
- Forgetting to Specify the File Format: If the default file format doesn’t suit your needs, remember to specify it.
- Overwriting Existing Files: Be cautious when saving files with the same name in the same location, as this will overwrite existing files.
Troubleshooting Issues with Save As
If you encounter issues when using the Save As function, consider these troubleshooting steps:
- File Path Errors: Ensure that the file path is correct and the folder exists.
- File Format Compatibility: Double-check that you’re using the appropriate file format for your data needs.
- Permission Issues: Make sure you have permission to write to the designated directory.
<div class="faq-section">
<div class="faq-container">
<h2>Frequently Asked Questions</h2>
<div class="faq-item">
<div class="faq-question">
<h3>Can I save a workbook as a different file type using VBA?</h3>
<span class="faq-toggle">+</span>
</div>
<div class="faq-answer">
<p>Yes, you can specify the desired file format using the FileFormat parameter in the Save As method.</p>
</div>
</div>
<div class="faq-item">
<div class="faq-question">
<h3>What if I accidentally overwrite a file?</h3>
<span class="faq-toggle">+</span>
</div>
<div class="faq-answer">
<p>Consider implementing checks that prevent overwriting existing files or prompt users for confirmation before proceeding.</p>
</div>
</div>
<div class="faq-item">
<div class="faq-question">
<h3>How do I include a date in my file name automatically?</h3>
<span class="faq-toggle">+</span>
</div>
<div class="faq-answer">
<p>You can use the Format function in VBA to append the current date to your filename, allowing for easy date tracking.</p>
</div>
</div>
</div>
</div>
In conclusion, mastering the VBA "Save As" function is not just about knowing how to save files; it's about efficiency and streamlining your workflow. From dynamic filenames and error handling to advanced techniques like password protection, implementing these tips will certainly enhance your file management skills. Don't hesitate to practice these techniques and explore related tutorials to broaden your knowledge even further.
<p class="pro-note">🌟Pro Tip: Always back up important files before making changes to avoid accidental loss of data!</p>