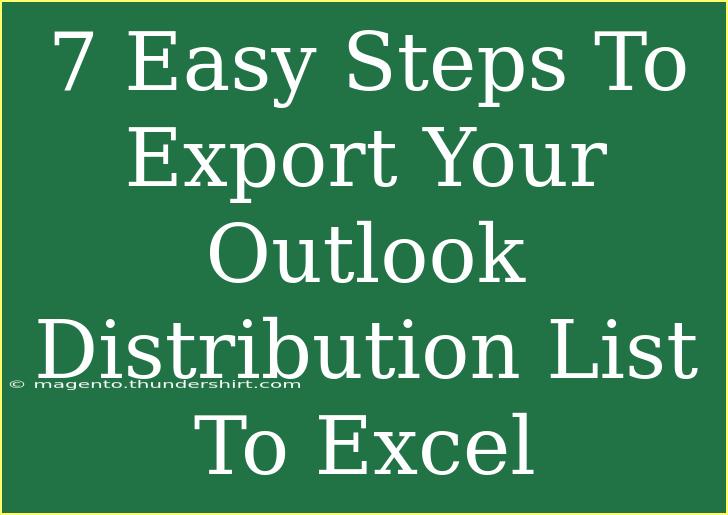Exporting your Outlook distribution list to Excel can seem like a daunting task, but it doesn't have to be! Whether you want to manage your contacts more efficiently, analyze your email patterns, or simply keep a backup, having your distribution list handy in Excel can be incredibly beneficial. In this guide, we will walk you through 7 easy steps to successfully export your Outlook distribution list into an Excel spreadsheet. 💻✨
Step 1: Open Outlook
The first thing you need to do is open your Outlook application. Once it’s up and running, locate the People icon, typically found at the bottom of the navigation pane. This section contains all of your contacts, including your distribution lists.
Step 2: Find Your Distribution List
In the People view, scroll through your contacts until you find the distribution list you wish to export. It may be listed under your contacts as a specific contact group.
Step 3: Open the Distribution List
Double-click on the distribution list to open it. You’ll see all the members included in that list. It’s a good idea to review the list to ensure all the desired members are there before exporting.
Step 4: Save As a Text File
To export the list, go to the File menu at the top left corner of the Outlook window. Then choose Save As. In the Save As dialog box, select a location to save your file, and choose Text Only in the ‘Save as type’ dropdown menu. This will save your distribution list as a .txt file, which can be easily converted to Excel later.
<table>
<tr>
<th>Step</th>
<th>Action</th>
</tr>
<tr>
<td>1</td>
<td>Open Outlook</td>
</tr>
<tr>
<td>2</td>
<td>Find Your Distribution List</td>
</tr>
<tr>
<td>3</td>
<td>Open the Distribution List</td>
</tr>
<tr>
<td>4</td>
<td>Save As a Text File</td>
</tr>
</table>
<p class="pro-note">🔥 Pro Tip: Make sure to take note of the location where you save the text file, so you can easily access it later!</p>
Step 5: Open Excel
Now that you have your distribution list saved as a text file, it’s time to switch over to Microsoft Excel. Open Excel and create a new workbook where you will import your contact information.
Step 6: Import the Text File
In Excel, navigate to the Data tab on the ribbon. Here, select Get Data, then choose From File, and click on From Text/CSV. Locate the text file you just saved and select it. A wizard will appear to help you import the data correctly.
- In the import wizard, you can specify how to separate the text. Choose Comma as the delimiter if that option appears.
- Once you make your selections, click Load to bring the data into Excel.
Step 7: Clean Up Your Data
Once your data is loaded into Excel, you may need to clean it up a bit. Check for any unnecessary columns or formatting issues that need addressing. You can delete or rearrange columns to suit your needs. Finally, save your Excel workbook, and you’re done!
<p class="pro-note">🛠️ Pro Tip: Use Excel's features to create filters or sorting options so you can easily manage your distribution list in the future!</p>
Common Mistakes to Avoid
As with any process, there are a few common mistakes to watch out for when exporting your Outlook distribution list to Excel:
- Not Reviewing the Distribution List: Always double-check that your list contains all the members you want before exporting.
- Choosing the Wrong File Type: Make sure to select the Text Only option when saving the distribution list; otherwise, the formatting may not work correctly in Excel.
- Forgetting to Clean Data: After exporting, take a moment to tidy up the data in Excel for better usability.
Troubleshooting Issues
If you encounter any issues during this process, here are a few tips to troubleshoot:
- Data Not Appearing in Excel: Check that the text file saved correctly and that you selected the right delimiter during the import process.
- Missing Contacts: Verify that you opened the correct distribution list in Outlook and saved the correct file.
- Formatting Issues: Use Excel's text to columns feature under the Data tab if your data doesn’t appear correctly formatted.
<div class="faq-section">
<div class="faq-container">
<h2>Frequently Asked Questions</h2>
<div class="faq-item">
<div class="faq-question">
<h3>Can I export multiple distribution lists at once?</h3>
<span class="faq-toggle">+</span>
</div>
<div class="faq-answer">
<p>Unfortunately, Outlook only allows you to export one distribution list at a time. You will need to repeat the steps for each list you wish to export.</p>
</div>
</div>
<div class="faq-item">
<div class="faq-question">
<h3>What if I have problems importing the file into Excel?</h3>
<span class="faq-toggle">+</span>
</div>
<div class="faq-answer">
<p>Make sure the file is saved as a .txt file and that you are using the correct delimiter when importing. You can also try opening the text file in a text editor to check the format.</p>
</div>
</div>
<div class="faq-item">
<div class="faq-question">
<h3>Will all the contact information be exported?</h3>
<span class="faq-toggle">+</span>
</div>
<div class="faq-answer">
<p>Only the information that is included in the distribution list will be exported. Additional details such as phone numbers or addresses will not be included unless they are part of the distribution list.</p>
</div>
</div>
</div>
</div>
By following these straightforward steps, you'll have your Outlook distribution list neatly organized in Excel, ready for any analysis or record-keeping you need to perform. This process not only enhances your organization but also empowers you with better contact management capabilities.
Practicing this technique will ensure you're familiar with the process, making it a breeze next time. Don't hesitate to explore other related tutorials to deepen your understanding of Outlook and Excel functionalities. Happy exporting! 🎉
<p class="pro-note">📊 Pro Tip: Experiment with Excel's sorting and filtering features to maximize the efficiency of your contact management!</p>