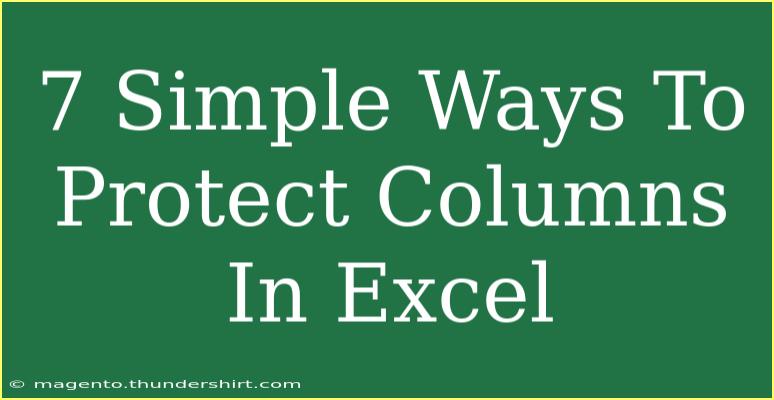Protecting your data is paramount, especially when you’re dealing with sensitive information or complex spreadsheets in Excel. The last thing you want is for accidental edits or deletions to ruin your hard work. Luckily, Excel has some fantastic features that allow you to safeguard your columns with just a few simple steps! In this guide, we'll explore seven easy ways to protect your columns in Excel, covering helpful tips, common mistakes to avoid, and advanced techniques to help you become a pro at Excel protection. So, grab a cup of coffee ☕, and let's dive right in!
Understanding Why Protecting Columns is Important
Before we get into the nitty-gritty, let’s chat about the importance of protecting your columns. When collaborating with others or managing extensive datasets, you want to maintain the integrity of your information. Protecting columns helps you:
- Prevent Accidental Edits: Ensure that crucial formulas or values aren’t modified unintentionally.
- Maintain Data Integrity: Keep your data consistent and reliable for analysis and reporting.
- Control User Access: Limit what users can change, ensuring that only necessary updates are made.
Simple Steps to Protect Columns in Excel
1. Locking Columns in Excel
One of the easiest ways to protect your columns is to lock them. Here’s how you can do it:
- Open your Excel workbook.
- Select the columns you wish to protect (hold the Ctrl key to select multiple).
- Right-click and select Format Cells.
- Go to the Protection tab and check the box for Locked.
- Click OK.
- Next, go to the Review tab on the ribbon.
- Click Protect Sheet and set a password if desired.
Note: Users will still be able to select locked cells but won’t be able to make changes.
2. Hiding Formulas
If your columns contain sensitive formulas you don’t want others to see or modify, you can easily hide them. Here’s how:
- Select the cells with formulas you want to hide.
- Right-click and choose Format Cells.
- Click on the Protection tab and check Hidden.
- Protect your sheet as described in step 1.
3. Protecting Entire Worksheets
If you want an extra layer of security, consider protecting the entire worksheet:
- Navigate to the Review tab.
- Click on Protect Sheet.
- Choose options based on your needs (like allowing users to select locked cells or not).
- Set a password to enforce protection.
4. Setting Permissions for Different Users
If you’re working in a shared environment, consider setting specific permissions for different users. Here’s how you can do it:
- Go to the Review tab.
- Click on Allow Users to Edit Ranges.
- Click on New and set up the range and permissions.
- Protect the sheet.
5. Using Data Validation to Limit Input
Data validation can be a powerful tool to limit what can be entered in a column:
- Select the column you want to restrict.
- Go to the Data tab and click on Data Validation.
- Choose the type of validation you want (like whole numbers, lists, etc.).
- Set the parameters and click OK.
6. Utilizing Conditional Formatting for Visual Protection
While this doesn’t technically lock your data, conditional formatting can serve as a visual cue for protection:
- Select the columns you want to monitor.
- Go to the Home tab and click on Conditional Formatting.
- Set up rules that highlight cells when a certain condition is met.
- This acts as a warning for users to avoid making changes.
7. Making a Copy of Your Workbook
Last but not least, make regular backups of your workbook:
- Save your original file frequently (File > Save As).
- Keep multiple versions by saving with different names (like adding a date).
Note: This ensures you have a safe copy to revert to if necessary.
Common Mistakes to Avoid
- Not Setting Passwords: Failing to set a password on protected sheets makes the protection pointless.
- Overprotecting: Sometimes you might protect too many cells and limit usability. Balance is key!
- Forgetting to Inform Users: If others are working on the file, inform them about the protected columns to avoid confusion.
Troubleshooting Common Issues
- Can't Edit Cells: If you’re unable to edit cells, check if the sheet is protected. Unprotect it with the password.
- Formulas Not Working: Ensure that you haven’t hidden or locked critical cells that affect formulas.
- Data Validation Not Functioning: Double-check your validation settings and ensure the ranges are correctly applied.
<div class="faq-section">
<div class="faq-container">
<h2>Frequently Asked Questions</h2>
<div class="faq-item">
<div class="faq-question">
<h3>How can I unprotect a sheet in Excel?</h3>
<span class="faq-toggle">+</span>
</div>
<div class="faq-answer">
<p>Go to the Review tab and click Unprotect Sheet. Enter your password if prompted.</p>
</div>
</div>
<div class="faq-item">
<div class="faq-question">
<h3>Can I protect specific columns only?</h3>
<span class="faq-toggle">+</span>
</div>
<div class="faq-answer">
<p>Yes, you can lock specific columns and protect them while leaving others editable.</p>
</div>
</div>
<div class="faq-item">
<div class="faq-question">
<h3>Is there a way to protect my workbook from being opened?</h3>
<span class="faq-toggle">+</span>
</div>
<div class="faq-answer">
<p>Yes, you can set a password for opening the workbook in the Save As dialog under Tools.</p>
</div>
</div>
</div>
</div>
When you take the time to understand how to protect your columns effectively, you can navigate Excel with confidence! By using these techniques, you're not just securing your data—you’re also enhancing your workflow and ensuring that your spreadsheets are reliable for everyone involved.
Protecting your columns is not just about locking data; it’s about creating a safe environment where you can analyze and present your information without fear of accidental damage. Make a habit of regularly reviewing these protection methods to keep your Excel sheets in top shape.
<p class="pro-note">🌟Pro Tip: Always remember to save a backup copy of your workbook before making extensive changes!</p>