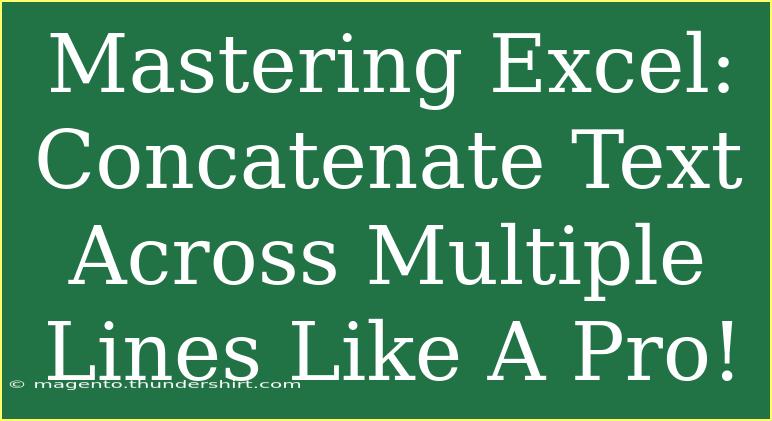If you're diving into the world of Excel, you're in for a treat! This powerful tool offers an array of functions that can make your life easier, especially when it comes to handling text. One function that frequently comes up is the CONCATENATE function, and while it might sound a bit intimidating, once you grasp how it works, you’ll feel like an Excel pro! In this post, we'll explore how to concatenate text across multiple lines, along with some helpful tips, shortcuts, and troubleshooting advice.
Understanding Concatenation in Excel
Concatenation is the process of joining two or more pieces of text together. In Excel, this means that you can merge text from different cells into one. For example, if you have a first name in one cell and a last name in another, you can combine them into a full name with ease.
Excel has introduced the TEXTJOIN function, which is a more flexible way to concatenate text compared to the traditional CONCATENATE function. If you're working with the newer versions of Excel, it's highly recommended to use this function as it allows for better control over delimiters (like spaces or commas) and can even ignore empty cells.
How to Concatenate Text Across Multiple Lines
Let’s get into the step-by-step guide for concatenating text across multiple lines.
Step 1: Prepare Your Data
Ensure that your text data is organized in separate cells. For instance, let’s say:
- Cell A1 contains "Hello"
- Cell A2 contains "World"
Step 2: Using CONCATENATE Function
- Click on the cell where you want the concatenated text to appear.
- Enter the formula:
=CONCATENATE(A1, " ", A2)
This will join "Hello" and "World" into "Hello World".
Step 3: Using TEXTJOIN for Multiple Lines
If you want to concatenate text across multiple lines, follow these steps:
-
Click on the cell where you want the concatenated text.
-
Enter the formula:
=TEXTJOIN(CHAR(10), TRUE, A1:A2)
Here, CHAR(10) inserts a line break between concatenated texts, and the TRUE argument tells Excel to ignore empty cells.
-
Make sure to format the cell to wrap text. You can do this by selecting the cell, then going to the Home tab and clicking on Wrap Text.
Here's a quick view of how this will look:
<table>
<tr>
<th>Cell</th>
<th>Content</th>
</tr>
<tr>
<td>A1</td>
<td>Hello</td>
</tr>
<tr>
<td>A2</td>
<td>World</td>
</tr>
<tr>
<td>B1</td>
<td>=TEXTJOIN(CHAR(10), TRUE, A1:A2)</td>
</tr>
<tr>
<td>B2</td>
<td>Hello<br>World</td>
</tr>
</table>
<p class="pro-note">🌟 Pro Tip: Use Alt + Enter while typing in a cell to manually add a line break!</p>
Helpful Tips and Shortcuts
- Using Ampersands (&): You can also concatenate using the
& operator, which is a simpler method. For instance:=A1 & " " & A2
- Using Text in Formulas: Ensure that text strings are always enclosed in double quotes for Excel to recognize them.
- Concatenating Numbers and Text: When you concatenate numbers and text, numbers will be converted to text. For example, concatenating 123 and " apples" will yield "123 apples".
Common Mistakes to Avoid
-
Forget to Wrap Text: When using TEXTJOIN, make sure to enable Wrap Text so that your output is visible.
-
Improper Use of Delimiters: When using TEXTJOIN, remember that the first argument is the delimiter. If you're looking for spaces, commas, or line breaks, ensure you've set that correctly.
-
Ignoring Empty Cells: If you want to include all cells, set the second argument of TEXTJOIN to FALSE. By default, it’s set to TRUE, which ignores empty cells.
Troubleshooting Issues
- Formula Not Working: If your formula isn’t returning the expected results, double-check the cell references and ensure there are no typos.
- Line Breaks Not Displaying: If you find that the line breaks aren’t appearing, it might be due to the cell not being formatted to wrap text. Ensure this setting is turned on.
<div class="faq-section">
<div class="faq-container">
<h2>Frequently Asked Questions</h2>
<div class="faq-item">
<div class="faq-question">
<h3>Can I use CONCATENATE with more than two cells?</h3>
<span class="faq-toggle">+</span>
</div>
<div class="faq-answer">
<p>Yes, you can concatenate multiple cells. Just keep adding cell references or ranges in your formula.</p>
</div>
</div>
<div class="faq-item">
<div class="faq-question">
<h3>What if I don't have the TEXTJOIN function in my Excel version?</h3>
<span class="faq-toggle">+</span>
</div>
<div class="faq-answer">
<p>If TEXTJOIN is unavailable, you can use the CONCATENATE function or the ampersand (&) to join text instead.</p>
</div>
</div>
<div class="faq-item">
<div class="faq-question">
<h3>How do I add a custom delimiter when concatenating?</h3>
<span class="faq-toggle">+</span>
</div>
<div class="faq-answer">
<p>In the TEXTJOIN function, the first argument is your desired delimiter. Just replace CHAR(10) with your custom character or string.</p>
</div>
</div>
<div class="faq-item">
<div class="faq-question">
<h3>Can I concatenate text with numbers?</h3>
<span class="faq-toggle">+</span>
</div>
<div class="faq-answer">
<p>Absolutely! Just ensure that the numbers will automatically convert to text when concatenated.</p>
</div>
</div>
</div>
</div>
To wrap things up, mastering the art of concatenating text in Excel is a game-changer. This skill not only boosts your productivity but also allows you to organize information more effectively. Don’t be shy to play around with the techniques we've covered, and remember that practice makes perfect! Check out other tutorials on this blog to further enhance your Excel prowess.
<p class="pro-note">✨ Pro Tip: Don't be afraid to experiment with different functions and combinations to find what works best for your data needs!</p>