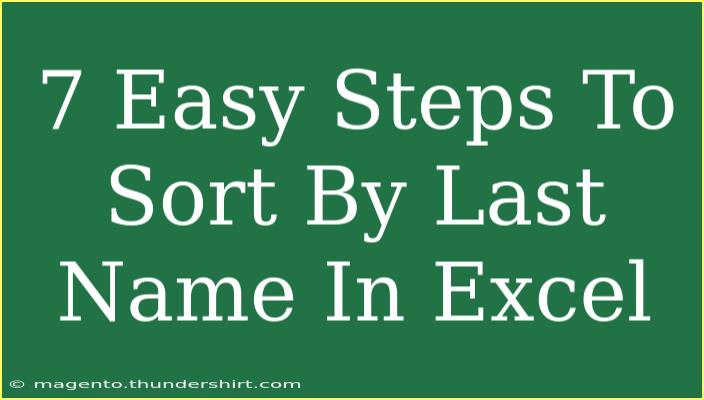Sorting data in Excel can seem daunting, but once you understand the steps, you'll find it's easier than you might have thought. This guide will walk you through 7 easy steps to sort by last name in Excel, whether you're working on a contact list, student roster, or any dataset with names. Let's dive in and make sorting a breeze! 🏄♂️
Understanding Your Data Structure
Before we jump into sorting, let's ensure we have our data structured correctly. Typically, names in a dataset will look like this:
| First Name |
Last Name |
| John |
Doe |
| Jane |
Smith |
| Alice |
Johnson |
| Bob |
Brown |
For sorting by last name, it's important to have first names and last names in separate columns. If your data appears as a single column (e.g., "John Doe"), you may want to split it first. You can do this using Excel’s text-to-columns feature.
Step-by-Step Guide to Sort by Last Name
Step 1: Open Your Excel Spreadsheet
Start by opening the Excel file that contains the data you want to sort. This could be any dataset with names in it.
Step 2: Select Your Data Range
Highlight the cells that contain the names you want to sort. If your dataset is in a table format, you can click on any cell within the table.
Step 3: Open the Sort Dialog
Go to the Data tab on the ribbon at the top of the Excel window. Click on the Sort button. This action will open the Sort dialog box.
Step 4: Choose the Column to Sort By
In the Sort dialog box, you’ll see a dropdown menu under Column. Here, select the column that contains the last names. If your last names are in a column labeled “Last Name,” choose that.
Step 5: Select Sort Order
Once you've selected the column to sort by, you need to choose the sort order. You can select either A to Z for ascending order (from A to Z) or Z to A for descending order (from Z to A). For alphabetical sorting by last name, choose A to Z.
Step 6: Add a Level (Optional)
If you need to sort by multiple columns (for example, first by last name and then by first name), you can click on Add Level in the Sort dialog box. Then, you can specify another column for sorting and its order.
Step 7: Execute the Sort
Click the OK button in the Sort dialog box to execute the sort. Your data will now be sorted by last names. 🎉
Pro Tip: Quick Sort Option
If you only need to sort by a single column quickly, you can simply click the dropdown arrow in the header of the column you want to sort. You can choose Sort A to Z or Sort Z to A right there.
Common Mistakes to Avoid
- Not Selecting Entire Data Range: Always ensure you select the entire data range, including headers, before sorting.
- Sorting without Headers: If you don't have headers (first row as a title), ensure you uncheck "My data has headers" in the Sort dialog. This can cause unexpected results.
- Confusing First and Last Names: Double-check that you are sorting by the correct column. Sorting by first name instead of last name could lead to a disorganized list.
- Mixed Data Types: Ensure all data types in your columns are consistent. Sorting numbers mixed with text can lead to confusing results.
Troubleshooting Issues
If you encounter any problems while sorting, consider these troubleshooting tips:
- Data Not Sorting Correctly: Verify that all names are consistently formatted (no extra spaces, consistent capitalization, etc.).
- Sort Not Taking Effect: Check if you accidentally sorted a partial range instead of the entire dataset.
- Sorting Errors: Sometimes, merging cells in the dataset can cause issues. Avoid merged cells in datasets you plan to sort.
<div class="faq-section">
<div class="faq-container">
<h2>Frequently Asked Questions</h2>
<div class="faq-item">
<div class="faq-question">
<h3>How do I sort names in Excel if they're in a single column?</h3>
<span class="faq-toggle">+</span>
</div>
<div class="faq-answer">
<p>You can use the 'Text to Columns' feature under the 'Data' tab to separate the names into first and last names before sorting.</p>
</div>
</div>
<div class="faq-item">
<div class="faq-question">
<h3>Can I sort by last name if my list is not in a table format?</h3>
<span class="faq-toggle">+</span>
</div>
<div class="faq-answer">
<p>Yes, you can still sort your list by following the steps outlined above, regardless of whether your data is in table format or not.</p>
</div>
</div>
<div class="faq-item">
<div class="faq-question">
<h3>What happens to my data when I sort it?</h3>
<span class="faq-toggle">+</span>
</div>
<div class="faq-answer">
<p>Sorting reorders the rows based on the column you select but does not alter the content of the cells themselves.</p>
</div>
</div>
<div class="faq-item">
<div class="faq-question">
<h3>Is it possible to undo a sort action?</h3>
<span class="faq-toggle">+</span>
</div>
<div class="faq-answer">
<p>Yes, you can use the 'Undo' button (Ctrl + Z) immediately after sorting to revert to the previous order.</p>
</div>
</div>
</div>
</div>
Recapping what we've covered: Sorting by last name in Excel involves selecting the appropriate data range, using the sort dialog box, and ensuring you correctly choose your sort criteria. Excel provides a straightforward method for organizing your data, making it easier to find what you need.
Now that you understand these steps, it's time to practice! Go ahead, open Excel, and try sorting some names. You might just find that organizing your data is more fun than you thought! For more insights and tips, be sure to check out other tutorials in this blog.
<p class="pro-note">📊Pro Tip: Regular practice with Excel sorting can improve your data management skills significantly! Keep exploring!</p>