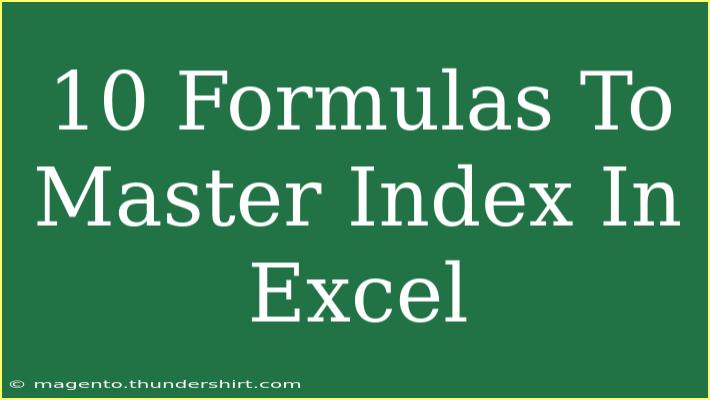When it comes to mastering Excel, the INDEX function is one of the most powerful tools in your arsenal. 📊 This formula allows you to retrieve data from a specific cell in a range or array, making it indispensable for data analysis and reporting. In this blog post, we’ll dive deep into 10 essential formulas that will help you harness the power of the INDEX function in Excel. From basic applications to more advanced techniques, this guide will equip you with valuable skills to improve your spreadsheet efficiency and effectiveness.
What is the INDEX Function?
The INDEX function returns the value of a cell in a specified row and column of a table or array. Its basic syntax is:
INDEX(array, row_num, [column_num])
- array: The range of cells.
- row_num: The row number in the array from which to return the value.
- [column_num]: (Optional) The column number in the array from which to return the value.
1. Basic INDEX Usage
Let's start with the most straightforward application of the INDEX function. If you have a table of sales data and want to retrieve a specific value, you can use the formula as follows:
=INDEX(A1:B5, 3, 2)
This formula returns the value in the third row and second column of the range A1:B5.
2. Combining INDEX with MATCH for Dynamic Lookups
One of the most powerful combinations in Excel is using INDEX with the MATCH function. This enables you to perform dynamic lookups. Here’s how to do it:
=INDEX(A1:B5, MATCH("Product A", A1:A5, 0), 2)
This formula searches for "Product A" in column A and returns the corresponding value from column B.
3. Multi-Dimensional INDEX
If you're dealing with a multi-dimensional array, you can also utilize the INDEX function effectively. For example, to find a value in a 2D table, you could use:
=INDEX(A1:C5, 2, 3)
This retrieves the value located at the intersection of the second row and third column.
4. INDEX with Named Ranges
Using named ranges enhances clarity in your formulas. If you've named a range, say "SalesData", you can simplify your INDEX formula:
=INDEX(SalesData, 3, 2)
This accesses the third row and second column of the named range directly.
5. Using INDEX to Retrieve Multiple Values
If you want to return multiple values, you can leverage the INDEX function with an array. Here’s an example:
=INDEX(A1:C3, {1,2}, {1,3})
This formula returns values from the first and second rows in the first and third columns.
6. Nested INDEX Functions
For complex data sets, nesting INDEX functions can be very useful. For example:
=INDEX(A1:C3, INDEX(D1:D3, 2), 1)
In this case, the inner INDEX function determines the row number for the outer INDEX function to retrieve data.
7. INDEX with IF Statements
You can also use INDEX in combination with IF statements for conditional data retrieval:
=IF(A1="X", INDEX(B1:B5, 2), "Not Found")
This formula checks if A1 is "X" and then returns the value from the second row of B1:B5 if true.
8. INDEX for Array Formulas
Using INDEX within array formulas allows for more advanced data manipulation. Consider the following formula:
=SUM(INDEX(A1:A5, 1):INDEX(A1:A5, 3))
This sums the values from the first to the third row of A1:A5.
9. INDEX for Data Validation Lists
You can use the INDEX function to create dynamic drop-down lists in data validation:
=INDEX(A1:A10, ROW())
This can help in creating a list that dynamically updates as new entries are added.
10. Troubleshooting Common INDEX Errors
While using INDEX, you might encounter some common issues. Here are some tips to troubleshoot:
- #REF! Error: This usually occurs when the row or column index is greater than the size of the array. Double-check your indices.
- #VALUE! Error: This can happen if the row_num or column_num is not numeric. Ensure you’re passing valid numeric values.
Tips for Using INDEX Effectively
- Combine with other functions: Leverage the INDEX function with other functions like MATCH, IF, and SUM for enhanced capabilities.
- Use Named Ranges: Named ranges make your formulas easier to read and manage.
- Practice: The best way to master the INDEX function is to practice using it in various scenarios.
<div class="faq-section">
<div class="faq-container">
<h2>Frequently Asked Questions</h2>
<div class="faq-item">
<div class="faq-question">
<h3>What is the difference between INDEX and VLOOKUP?</h3>
<span class="faq-toggle">+</span>
</div>
<div class="faq-answer">
<p>While both functions retrieve data, INDEX can return data from any location in a table, whereas VLOOKUP searches only in the first column of a range.</p>
</div>
</div>
<div class="faq-item">
<div class="faq-question">
<h3>Can I use INDEX with arrays larger than the visible window?</h3>
<span class="faq-toggle">+</span>
</div>
<div class="faq-answer">
<p>Yes, INDEX can reference any range size, allowing you to retrieve values from hidden rows or columns within your dataset.</p>
</div>
</div>
<div class="faq-item">
<div class="faq-question">
<h3>Is it possible to use INDEX to reference external workbooks?</h3>
<span class="faq-toggle">+</span>
</div>
<div class="faq-answer">
<p>Yes, you can use INDEX to reference ranges from other workbooks, but the external workbook must be open for the formula to return a value.</p>
</div>
</div>
<div class="faq-item">
<div class="faq-question">
<h3>Can I use INDEX without using MATCH?</h3>
<span class="faq-toggle">+</span>
</div>
<div class="faq-answer">
<p>Yes, you can use INDEX on its own, but combining it with MATCH provides dynamic referencing that enhances functionality.</p>
</div>
</div>
</div>
</div>
To sum it all up, the INDEX function is a cornerstone of Excel that enables powerful data retrieval capabilities. By mastering these ten formulas, you'll be well-equipped to handle various data analysis tasks, making your Excel experience much more efficient and insightful. Don’t forget to explore further tutorials and continue practicing your skills!
<p class="pro-note">📈Pro Tip: Practice with different scenarios to become confident in using INDEX, and try combining it with other functions for powerful results!</p>