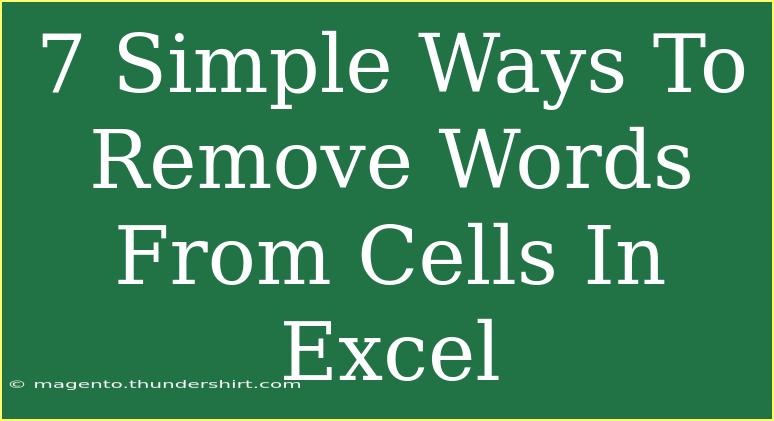When it comes to manipulating data in Excel, knowing how to efficiently remove unwanted words from cells can save you a lot of time and effort. Whether you're cleaning up a list of names, getting rid of excess text, or just tidying up your spreadsheet, these seven simple methods will help you streamline your work process. Let’s dive into the nitty-gritty of these techniques and explore how to leverage Excel's powerful tools for maximum efficiency! 💪
1. Using the SUBSTITUTE Function
The SUBSTITUTE function is a powerful tool that allows you to replace specific text in a cell. If you're looking to remove certain words from your cells, this function can be a lifesaver.
How to Use the SUBSTITUTE Function
-
Click on the cell where you want your cleaned-up text to appear.
-
Enter the formula:
=SUBSTITUTE(A1, "word_to_remove", "")
-
Replace A1 with the cell reference containing the text, and "word_to_remove" with the actual word you want to delete.
Example
If cell A1 contains “John Doe is here,” and you want to remove “here,” your formula would be:
=SUBSTITUTE(A1, "here", "")
This formula outputs “John Doe is,” effectively removing the word.
2. Using the REPLACE Function
Another handy function in Excel is REPLACE, which allows you to replace text based on its position. If you know the location of the word you want to remove, REPLACE can be particularly useful.
How to Use the REPLACE Function
-
Identify the position of the text you want to remove.
-
Enter the formula:
=REPLACE(A1, start_position, number_of_characters, "")
Example
If you have “John Doe is here” in cell A1 and know “here” starts at position 12 and is four characters long, you would write:
=REPLACE(A1, 12, 4, "")
This results in “John Doe is,” stripping away the unwanted text.
3. Utilizing Text to Columns
Text to Columns is a feature that can be used for more than just splitting text; it can also help in removing unwanted words by separating them into different columns.
How to Use Text to Columns
- Highlight the range of cells you want to modify.
- Go to the Data tab and click on "Text to Columns."
- Choose either Delimited or Fixed width based on your data and click Next.
- Specify the delimiter (like a space or comma) to separate the text.
- Finish the process to see the words split into different columns.
After splitting, you can easily delete the unwanted column.
4. FIND and REPLACE Feature
If you want a quick and manual method, the Find and Replace feature is an excellent option. This method is effective for removing a word across the entire spreadsheet or a selected range.
How to Use Find and Replace
- Press Ctrl + H to open the Find and Replace dialog box.
- In the "Find what" field, enter the word you wish to remove.
- Leave the "Replace with" field blank.
- Click "Replace All."
This will remove all instances of the specified word in the selected range.
5. Using LEFT, RIGHT, and MID Functions
If you want more control over what gets removed based on the structure of your data, you can combine the LEFT, RIGHT, and MID functions. This method is particularly useful when you know the positions of the words you want to keep.
How to Use LEFT, RIGHT, and MID
-
Identify the characters you want to retain.
-
Use the functions as follows:
=LEFT(A1, number_of_characters) & MID(A1, start_position, number_of_characters)
Example
To keep the first 8 characters from "John Doe is here":
=LEFT(A1, 8) & MID(A1, 12, 2)
This will return “John Do,” allowing for selective removal of unnecessary parts.
6. Using FILTER Function
If you're using Excel 365, the FILTER function can help you exclude specific rows based on certain conditions, effectively letting you filter out unwanted text.
How to Use FILTER Function
-
Click on a new cell where you want the filtered data.
-
Enter the formula:
=FILTER(A1:A10, NOT(ISNUMBER(SEARCH("word_to_remove", A1:A10))), "No data")
Example
To filter out “here” from a list of names in A1:A10, use:
=FILTER(A1:A10, NOT(ISNUMBER(SEARCH("here", A1:A10))), "No data")
This returns only the entries that do not contain the specified word.
7. Using Macros for Advanced Users
If you find yourself needing to clean up words frequently, creating a simple macro can automate the process. This requires some familiarity with VBA but can save tons of time in the long run.
How to Create a Macro
-
Press Alt + F11 to open the VBA editor.
-
Click Insert > Module.
-
Enter the following code:
Sub RemoveWords()
Dim cell As Range
For Each cell In Selection
cell.Value = Replace(cell.Value, "word_to_remove", "")
Next cell
End Sub
-
Replace "word_to_remove" with the actual text you want to remove.
-
Close the editor and run your macro in Excel by pressing Alt + F8.
This macro will go through all selected cells and remove the specified word.
Important Notes:
<p class="pro-note">[📌] Pro Tip: Always make a backup of your original data before performing any batch changes, especially when using Find and Replace or macros!</p>
<div class="faq-section">
<div class="faq-container">
<h2>Frequently Asked Questions</h2>
<div class="faq-item">
<div class="faq-question">
<h3>Can I remove multiple words at once?</h3>
<span class="faq-toggle">+</span>
</div>
<div class="faq-answer">
<p>Yes, you can use nested SUBSTITUTE functions to remove multiple words. For example:
=SUBSTITUTE(SUBSTITUTE(A1, "word1", ""), "word2", "").</p>
</div>
</div>
<div class="faq-item">
<div class="faq-question">
<h3>What if the word I want to remove is not exactly as I typed?</h3>
<span class="faq-toggle">+</span>
</div>
<div class="faq-answer">
<p>Consider using the SEARCH function instead of FIND, as SEARCH is not case-sensitive.</p>
</div>
</div>
<div class="faq-item">
<div class="faq-question">
<h3>Will these methods change my original data?</h3>
<span class="faq-toggle">+</span>
</div>
<div class="faq-answer">
<p>It depends on the method used. If you use functions in new cells, the original data remains unchanged. Using Find and Replace will alter the original data.</p>
</div>
</div>
</div>
</div>
To recap, mastering these techniques to remove words from cells in Excel will empower you to manage your data with ease and efficiency. Practice each of these methods and find which one works best for your needs. The more you practice, the more skilled you'll become at keeping your spreadsheets clean and organized.
So what are you waiting for? Get started on your Excel journey today and check out our other tutorials to expand your skills even further!
<p class="pro-note">[✨] Pro Tip: Regularly save your work while experimenting with these techniques to prevent any accidental data loss!</p>