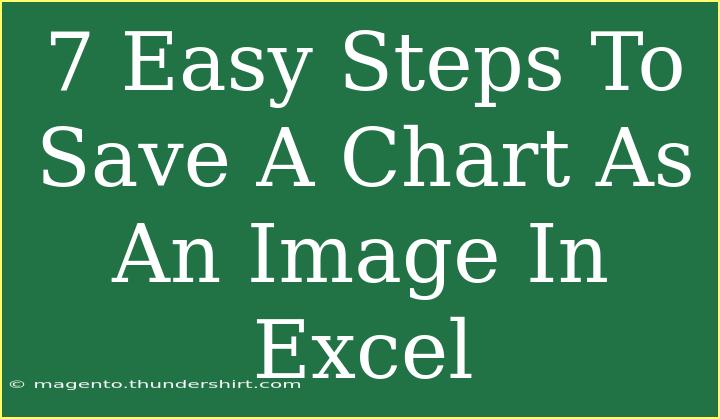Saving a chart as an image in Excel can be a game changer for presenting your data visually without the need to share the entire workbook. Whether you're preparing a presentation, creating a report, or simply wanting to share data with colleagues, having your charts as images allows for seamless integration into other formats. Here, we'll walk through the seven easy steps to save a chart as an image in Excel, sprinkle in some helpful tips, and touch on common mistakes to avoid.
Step 1: Create Your Chart
Before you can save a chart as an image, you need to have one! Open your Excel spreadsheet, select your data, and insert a chart. This can be done by:
- Highlighting the data you want to visualize.
- Going to the “Insert” tab in the ribbon.
- Selecting the type of chart you want from the Charts group.
Once your chart appears, make sure it looks just the way you want it. 🎨
Step 2: Select the Chart
Click on the chart you just created. This will enable it for the next steps. You can tell it’s selected because you’ll see handles around the edges of the chart.
Step 3: Copy the Chart
With your chart selected, it's time to copy it. You can do this in a couple of ways:
- Right-click on the chart and select Copy from the context menu.
- Or, simply use the shortcut Ctrl + C (Cmd + C on Mac).
Step 4: Paste Special
Now, you need to paste the chart as an image. Follow these steps:
- Open a program where you can paste images. Microsoft Paint is a simple option, but you can also use other editing software like Word or PowerPoint.
- In the program, right-click and choose Paste, or hit Ctrl + V (Cmd + V on Mac).
Step 5: Save the Image
After pasting, you’ll see your chart in the new program. Now it’s time to save it as an image:
- Click on File in the menu.
- Select Save As.
- Choose your desired format (JPEG, PNG, BMP, etc.), name your file, and select a location on your computer to save it.
Step 6: Verify the Image
Navigate to the location where you saved the image to make sure it saved correctly. Open the file to ensure that the chart looks the way you intended.
Step 7: Use the Image
Now you can use your image in presentations, reports, or anywhere else you need it! Just drag and drop or use the insert feature in other applications to include your saved chart image.
Common Mistakes to Avoid
- Not adjusting the chart size: Before saving, ensure the chart is sized correctly. If it’s too small, the details might be lost in the image.
- Choosing the wrong format: Different formats work best for different needs. For instance, PNG is great for maintaining quality with transparent backgrounds.
- Not checking the saved image: Always verify the saved image to ensure it has captured everything accurately.
Troubleshooting Issues
- If the chart doesn't paste correctly: Make sure you’ve copied the chart correctly and are pasting it into a program that supports image pasting. If issues persist, try restarting your application.
- If the image quality is low: When saving, choose a higher resolution format like PNG or BMP for better quality.
<div class="faq-section">
<div class="faq-container">
<h2>Frequently Asked Questions</h2>
<div class="faq-item">
<div class="faq-question">
<h3>Can I save the chart directly from Excel as an image?</h3>
<span class="faq-toggle">+</span>
</div>
<div class="faq-answer">
<p>No, Excel doesn’t have a direct option to save charts as images, so you need to use the copy-paste method.</p>
</div>
</div>
<div class="faq-item">
<div class="faq-question">
<h3>What formats can I save my chart in?</h3>
<span class="faq-toggle">+</span>
</div>
<div class="faq-answer">
<p>You can save your chart in formats like PNG, JPEG, or BMP, depending on your needs.</p>
</div>
</div>
<div class="faq-item">
<div class="faq-question">
<h3>Why is my chart image blurry?</h3>
<span class="faq-toggle">+</span>
</div>
<div class="faq-answer">
<p>The blurriness can be due to the resolution selected when saving. Choose a higher resolution format to avoid this.</p>
</div>
</div>
<div class="faq-item">
<div class="faq-question">
<h3>Can I use my saved image in PowerPoint?</h3>
<span class="faq-toggle">+</span>
</div>
<div class="faq-answer">
<p>Yes, you can easily insert your saved image into PowerPoint presentations.</p>
</div>
</div>
</div>
</div>
In summary, saving a chart as an image in Excel is a simple and effective way to utilize your data visually. By following these seven easy steps and keeping in mind common mistakes and troubleshooting tips, you can elevate your presentations and reports with ease. Don't hesitate to practice these techniques, and check out more tutorials to expand your Excel skills!
<p class="pro-note">🎉Pro Tip: Always ensure to save your images in the right format for your specific needs!</p>