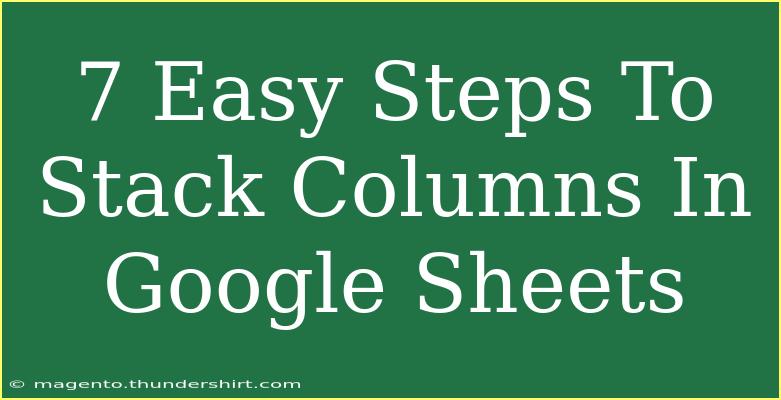Are you looking to master the art of stacking columns in Google Sheets? You're in the right place! Stacking columns is a vital skill that can help streamline your data management, making your spreadsheets more organized and user-friendly. Whether you're a student managing project data, a professional handling client information, or just someone trying to keep your household expenses in check, knowing how to efficiently stack columns can be a game changer. Let’s dive into seven easy steps to help you stack columns effectively in Google Sheets! 📊✨
Step 1: Open Your Google Sheets Document
The first thing you need to do is open the Google Sheets document that contains the columns you want to stack. If you don't have one ready, you can create a new one from scratch.
Step 2: Select the Columns to Stack
Click on the lettered headings of the columns you want to stack. For example, if you want to stack columns A, B, and C, click on the "A" header, hold the shift key, and then click on the "C" header to select all three columns.
Step 3: Copy the Selected Columns
After selecting your columns, right-click on your selection and choose “Copy” from the context menu. Alternatively, you can press Ctrl + C (or Cmd + C on a Mac) to copy the data.
Step 4: Choose Your Stacking Location
Next, decide where you want to stack your data. Click on the cell where you want your stacked data to begin (for example, cell E1 if you want it to appear in column E).
Step 5: Paste the Data in the Stacked Format
Now, it’s time to paste the copied data in a stacked format. Right-click on the selected cell and go to “Paste special”. From the options, choose “Paste transposed”. This will convert your columns into rows, effectively stacking them.
Step 6: Adjust the Formatting
After pasting your data, it might not look exactly how you want it to. You can adjust the formatting by selecting the new rows, changing the font size, or using borders to make your data look cleaner.
Step 7: Review Your Data
Take a moment to review the newly stacked data. Ensure everything looks right and that you haven’t lost any information. Make any necessary adjustments to improve readability.
Common Mistakes to Avoid
When stacking columns in Google Sheets, there are some common pitfalls to watch out for:
- Forgetting to copy: Double-check that you’ve copied your data before attempting to paste it.
- Not selecting the right cells: Always ensure you are pasting in the correct location.
- Overwriting existing data: Be cautious of where you paste the data to avoid losing information.
Troubleshooting Issues
If you encounter any issues, here are some troubleshooting tips:
- Data not stacking correctly: Ensure that you’ve selected “Paste transposed” during the pasting process.
- Formatting issues: If your data appears distorted, re-adjust the rows and columns by selecting the cells and modifying the format.
- Loss of data: Always double-check the columns you’ve copied to ensure that you have everything you need before you start stacking.
<table>
<tr>
<th>Steps</th>
<th>Actions</th>
</tr>
<tr>
<td>Step 1</td>
<td>Open Google Sheets Document</td>
</tr>
<tr>
<td>Step 2</td>
<td>Select Columns</td>
</tr>
<tr>
<td>Step 3</td>
<td>Copy Selected Columns</td>
</tr>
<tr>
<td>Step 4</td>
<td>Choose Stacking Location</td>
</tr>
<tr>
<td>Step 5</td>
<td>Paste in Stacked Format</td>
</tr>
<tr>
<td>Step 6</td>
<td>Adjust Formatting</td>
</tr>
<tr>
<td>Step 7</td>
<td>Review Data</td>
</tr>
</table>
<div class="faq-section">
<div class="faq-container">
<h2>Frequently Asked Questions</h2>
<div class="faq-item">
<div class="faq-question">
<h3>Can I stack non-contiguous columns?</h3>
<span class="faq-toggle">+</span>
</div>
<div class="faq-answer">
<p>Yes! You can stack non-contiguous columns, but you will need to copy and paste them one at a time or use helper columns to arrange the data before stacking.</p>
</div>
</div>
<div class="faq-item">
<div class="faq-question">
<h3>Will I lose any formatting when stacking columns?</h3>
<span class="faq-toggle">+</span>
</div>
<div class="faq-answer">
<p>Some formatting may be lost during the transposing process, so make sure to adjust the formatting after pasting if necessary.</p>
</div>
</div>
<div class="faq-item">
<div class="faq-question">
<h3>What if I want to unstack the columns later?</h3>
<span class="faq-toggle">+</span>
</div>
<div class="faq-answer">
<p>You can simply use the same steps in reverse. Copy the stacked data and then use “Paste special” > “Paste transposed” to switch them back to columns.</p>
</div>
</div>
</div>
</div>
By mastering these steps and avoiding common pitfalls, you’ll find yourself navigating Google Sheets with ease. Remember, practice makes perfect! Don’t be shy to experiment and explore other features within Google Sheets, too.
Stacking columns is just one of many ways to organize your data effectively. Explore further tutorials and resources to enhance your spreadsheet skills! Happy stacking! 🎉
<p class="pro-note">🌟Pro Tip: Regularly save your work and use version history to track changes in Google Sheets!</p>