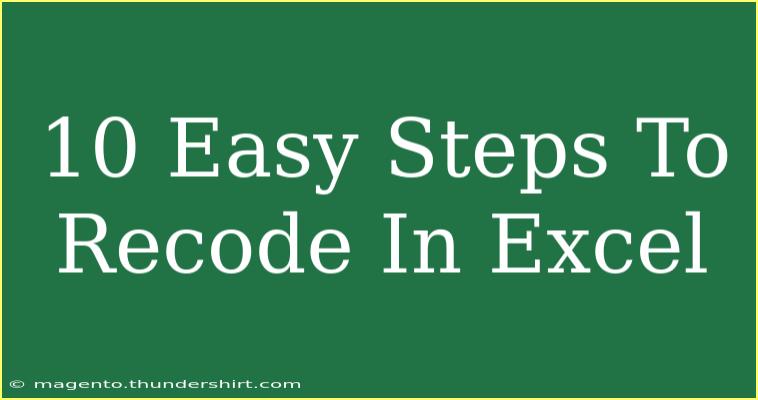Re-coding data in Excel can seem daunting at first, but with the right tips and techniques, it becomes a breeze! Whether you're a seasoned Excel user or just starting out, knowing how to re-code your data effectively is a crucial skill that can save you time and enhance your productivity. In this guide, we’ll walk you through 10 easy steps to re-code data in Excel, share advanced techniques, and address common mistakes to avoid.
Understanding Re-Coding in Excel
Re-coding in Excel refers to the process of changing or transforming data entries into a different format or value. This might involve changing text entries into numerical values, grouping data, or adjusting categories for analysis. This is essential for data analysis, allowing for clearer insights and improved reporting.
Step-by-Step Guide to Re-Coding Data in Excel
Let's dive into the steps you need to follow to re-code your data in Excel effectively!
Step 1: Open Your Excel Spreadsheet
Start by opening the Excel spreadsheet that contains the data you want to recode. Make sure to back up your data, just in case!
Step 2: Identify the Data to Re-Code
Determine which columns of data you want to transform. This might be a list of responses, categories, or any other data that needs adjustment.
Step 3: Create a Mapping Table
Create a mapping table that outlines how you will convert the old data to the new data. This could be a separate worksheet or an area on the same worksheet.
| Old Value |
New Value |
| Red |
1 |
| Blue |
2 |
| Green |
3 |
Step 4: Use the VLOOKUP Function
With your mapping table ready, you can use the VLOOKUP function to recode your data. Here’s how:
- Select the cell where you want the new coded value to appear.
- Enter the formula:
=VLOOKUP(A2, mapping_range, 2, FALSE)
- Replace
A2 with the cell containing the old value.
- Replace
mapping_range with the actual range of your mapping table.
Step 5: Drag the Formula Down
Once you enter the formula, you can drag the fill handle (the small square at the bottom-right corner of the selected cell) down to apply the formula to the other cells in that column.
Step 6: Replace Formulas with Values
After applying the VLOOKUP, you may want to convert the formula results to values. Right-click on the selection, choose “Copy”, then right-click again and select “Paste Special” > “Values”. This way, your new data won't change if the original data is altered.
Step 7: Check for Errors
Always check for errors in your recoded data. Look out for #N/A results in your cells, indicating that some values were not found in your mapping table. Make adjustments as necessary.
Step 8: Use Conditional Formatting (Optional)
To visually enhance your recoded data, consider using conditional formatting. Highlight cells based on their values to easily identify categories.
Step 9: Validate Your Data
Once the recoding is complete, validate your data. Ensure that the recoded values accurately represent what you intended, and check that no data points were omitted or incorrectly transformed.
Step 10: Save Your Workbook
Finally, save your Excel workbook to keep your changes! Remember to keep the mapping table for future reference.
<p class="pro-note">💡Pro Tip: Always keep a backup of your original data before recoding, just in case you need to revert back!</p>
Common Mistakes to Avoid
When re-coding data in Excel, several common pitfalls can undermine your efforts. Here’s what to look out for:
- Not Backing Up: Always back up your original data to avoid losing valuable information.
- Incomplete Mapping Table: Ensure your mapping table includes all necessary entries; otherwise, you may miss crucial conversions.
- Forgetting Cell References: Double-check that your VLOOKUP cell references are correct to prevent errors.
- Ignoring Data Types: Make sure you account for data types (e.g., text vs. number) in your mapping table.
Troubleshooting Issues
If you encounter issues while re-coding data, consider the following troubleshooting tips:
- Double-Check Formulas: Make sure your VLOOKUP syntax is correct and references are accurate.
- Review Mapping Table: Ensure that there are no typos in your mapping table that could lead to failed lookups.
- Check for Hidden Characters: Sometimes data may contain leading/trailing spaces or hidden characters that affect matching.
- Update Excel: Ensure that your Excel is updated to avoid glitches that could interfere with functionality.
<div class="faq-section">
<div class="faq-container">
<h2>Frequently Asked Questions</h2>
<div class="faq-item">
<div class="faq-question">
<h3>What is VLOOKUP?</h3>
<span class="faq-toggle">+</span>
</div>
<div class="faq-answer">
<p>VLOOKUP is a function in Excel that allows you to search for a value in the first column of a range and return a value in the same row from a specified column.</p>
</div>
</div>
<div class="faq-item">
<div class="faq-question">
<h3>Can I use other functions instead of VLOOKUP?</h3>
<span class="faq-toggle">+</span>
</div>
<div class="faq-answer">
<p>Yes! You can use other functions like INDEX and MATCH or XLOOKUP for similar tasks, depending on your version of Excel.</p>
</div>
</div>
<div class="faq-item">
<div class="faq-question">
<h3>Is there a way to automate re-coding?</h3>
<span class="faq-toggle">+</span>
</div>
<div class="faq-answer">
<p>Yes, you can create macros in Excel to automate the re-coding process, which can save time for repetitive tasks.</p>
</div>
</div>
</div>
</div>
Re-coding in Excel doesn’t have to be overwhelming. By following these easy steps, you can transform your data efficiently and effectively. The tips and techniques shared here are designed to enhance your skill set and simplify your workflow. Don’t hesitate to practice using these methods and explore other Excel functionalities that can further improve your data management capabilities!
<p class="pro-note">🚀Pro Tip: Try to explore Excel's advanced features like macros and Power Query for more efficient data processing!</p>