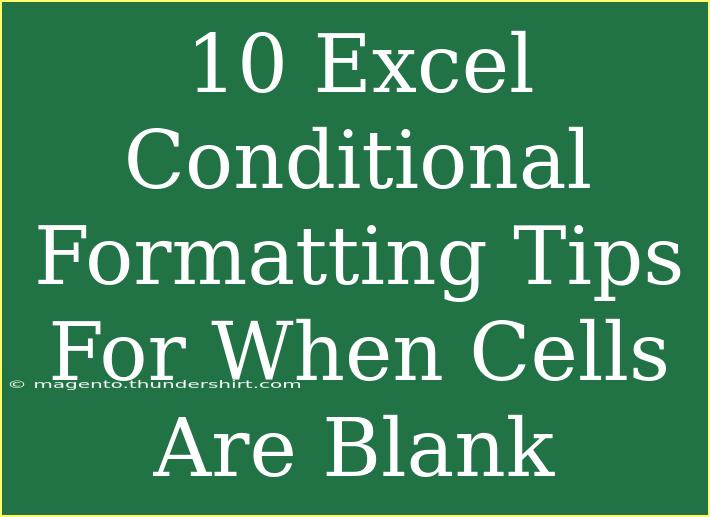Conditional formatting in Excel is a powerful feature that allows you to dynamically highlight cells based on specific criteria. When working with large datasets, the ability to format blank cells differently can significantly enhance data visualization and analysis. In this article, we'll explore 10 valuable tips for using conditional formatting to highlight or manage blank cells in Excel effectively. So let’s dive in! 🎉
Understanding Conditional Formatting
Conditional formatting is a tool that enables users to apply different formatting options to cells based on certain conditions or rules. This can be incredibly useful for quickly identifying trends, spotting errors, or emphasizing key pieces of information in your spreadsheet.
Why Focus on Blank Cells?
Blank cells in your dataset can lead to confusion, skewed results, and erroneous data analysis. Addressing these cells through conditional formatting not only helps to maintain data integrity but also provides clarity. Here are ten tips to leverage conditional formatting when dealing with blank cells:
1. Highlighting Blank Cells
To make blank cells stand out, you can apply a simple conditional formatting rule:
- Select the range of cells you want to format.
- Go to the "Home" tab and click on "Conditional Formatting."
- Choose "New Rule."
- Select "Use a formula to determine which cells to format."
- Enter the formula
=ISBLANK(A1) (adjust for your selected cell).
- Set the formatting options (like a background color) and click OK.
2. Distinguishing Blank Cells from Zero
Sometimes, blank cells can be confused with cells containing zero. To highlight cells that are truly blank:
- Select your range.
- Go to "Conditional Formatting" > "New Rule."
- Use the formula
=AND(ISBLANK(A1), A1<>0).
- Choose a different format to indicate a blank cell.
3. Formatting Based on Adjacent Cells
You can also apply conditional formatting to a cell based on the value of another cell. For example, if column A must be blank when column B has a value:
- Select cells in column A.
- Click on "Conditional Formatting" > "New Rule."
- Use the formula
=AND(ISBLANK(A1), NOT(ISBLANK(B1))).
- Choose your formatting style.
4. Highlighting Cells That Should Not Be Blank
If you need to ensure that certain cells are filled, you can highlight cells that are supposed to contain data but are blank:
- Select your target cells.
- Go to "Conditional Formatting" > "New Rule."
- Use the formula
=ISBLANK(A1).
- Apply a format that draws attention to them, like bold red text.
5. Creating a Data Validation Error Alert
To prevent users from leaving important cells blank, combine conditional formatting with data validation:
- Select the relevant range.
- Go to the "Data" tab > "Data Validation."
- Choose "Custom" and enter the formula
=NOT(ISBLANK(A1)).
- Set an input message to remind users to fill in the cell.
6. Highlighting Cells Based on Count of Blank Cells
If you're managing a dataset and want to highlight a cell when a certain count of blank cells is reached, you can use the COUNTIF function:
- Select your cell.
- Go to "Conditional Formatting" > "New Rule."
- Use the formula
=COUNTIF(A1:A10,"")>=3 (adjust range as needed).
- Format the cells accordingly.
7. Using Color Scales
For more visual appeal, use color scales to show a gradient based on whether cells are blank or filled. To implement this:
- Select your range.
- Choose "Conditional Formatting" > "Color Scales."
- Customize the color settings to reflect blank cells versus filled ones.
8. Deleting Blank Rows with Conditional Formatting
While conditional formatting won’t delete rows, it can help you quickly identify them. To do this:
- Apply conditional formatting to the entire row based on the first column’s blank status using a rule like
=ISBLANK(A1).
- Review highlighted rows to delete them.
9. Adding Icons to Blank Cells
Using icons can provide an additional visual cue for blank cells. Here’s how to do it:
- Select your range.
- Click on "Conditional Formatting" > "Icon Sets."
- Choose "More Rules" to customize and set the criteria based on whether the cell is blank.
10. Clearing Conditional Formatting
Sometimes, formatting can clutter your spreadsheet. To clear unnecessary rules:
- Select the range.
- Go to "Conditional Formatting" > "Clear Rules" > "Clear Rules from Selected Cells" or "Entire Sheet."
Common Mistakes to Avoid
- Overusing Conditional Formatting: Too many rules can clutter your spreadsheet and make it confusing. Stick to the essentials.
- Incorrect Range Selection: Always double-check that your selected range corresponds to the correct formulas for conditional formatting.
- Forgetting to Adjust Formulas: When applying formulas, remember to adjust cell references as needed, especially when selecting a large range.
Troubleshooting Issues
If your conditional formatting isn’t working as expected, try the following steps:
- Double-Check Your Formulas: Make sure that formulas do not contain typos and are correctly referenced to the intended cells.
- Format Conflicts: Conflicting formatting rules can override each other, so review and adjust accordingly.
- Ensure Proper Selection: Confirm that you have selected the correct range for your formatting rules.
<div class="faq-section">
<div class="faq-container">
<h2>Frequently Asked Questions</h2>
<div class="faq-item">
<div class="faq-question">
<h3>Can I apply conditional formatting to multiple sheets?</h3>
<span class="faq-toggle">+</span>
</div>
<div class="faq-answer">
<p>Yes, you can apply conditional formatting to multiple sheets individually by selecting each sheet and repeating the steps.</p>
</div>
</div>
<div class="faq-item">
<div class="faq-question">
<h3>What happens if a cell becomes blank after conditional formatting is applied?</h3>
<span class="faq-toggle">+</span>
</div>
<div class="faq-answer">
<p>If a cell becomes blank after conditional formatting is applied, the formatting rule will still be in effect, highlighting the cell according to your rules.</p>
</div>
</div>
<div class="faq-item">
<div class="faq-question">
<h3>Can I use conditional formatting to change font color for blank cells?</h3>
<span class="faq-toggle">+</span>
</div>
<div class="faq-answer">
<p>Absolutely! You can set up conditional formatting to change font color for blank cells, just as you would with background color.</p>
</div>
</div>
<div class="faq-item">
<div class="faq-question">
<h3>Is there a limit to how many conditional formatting rules I can have?</h3>
<span class="faq-toggle">+</span>
</div>
<div class="faq-answer">
<p>Excel allows you to create up to 60 conditional formatting rules per worksheet, but managing them effectively is key.</p>
</div>
</div>
</div>
</div>
By mastering these conditional formatting techniques, you can significantly improve your Excel skills and the usability of your spreadsheets. Whether it’s highlighting important data or eliminating errors caused by blank cells, using these tools effectively can enhance your workflow and productivity.
Practice these techniques, and don’t hesitate to explore further tutorials that delve deeper into Excel's features. Happy spreadsheeting! 🥳
<p class="pro-note">✨Pro Tip: Always preview your conditional formatting rules before finalizing them to ensure they display as intended!</p>