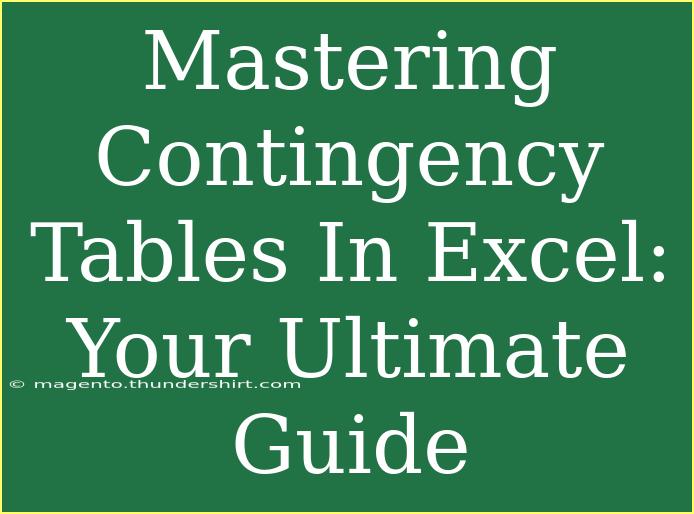Contingency tables are powerful tools that help us to understand the relationship between two categorical variables in Excel. Whether you’re analyzing survey data, experimental results, or any categorical datasets, mastering contingency tables can be a game changer! Not only do they help you visualize the data more effectively, but they also pave the way for a deeper understanding of the underlying patterns. In this guide, we will explore how to create, interpret, and troubleshoot contingency tables in Excel, providing you with essential tips, techniques, and common pitfalls to avoid.
What is a Contingency Table?
A contingency table, also known as a cross-tabulation table, displays the frequency distribution of variables. It helps in summarizing the relationship between two categorical variables by presenting the frequency counts of their combinations.
For example, consider a survey conducted to determine the relationship between gender (male, female) and preference for a product (like, dislike). A contingency table will allow you to observe how preferences vary with gender.
Here’s how a simple contingency table might look:
| Gender |
Like |
Dislike |
| Male |
20 |
5 |
| Female |
30 |
10 |
Creating a Contingency Table in Excel
Creating a contingency table in Excel involves a few simple steps:
Step 1: Organize Your Data
Ensure your data is arranged in a clear format, typically in columns. For example, have separate columns for each categorical variable, such as "Gender" and "Product Preference."
Step 2: Insert a Pivot Table
- Select your data range.
- Go to the
Insert tab.
- Click on
PivotTable.
- In the dialog box, select where you want the PivotTable report to be placed.
- Click
OK.
Step 3: Set Up Your Pivot Table
- In the PivotTable Field List, drag one categorical variable (e.g., Gender) to the Rows area.
- Drag the second categorical variable (e.g., Product Preference) to the Columns area.
- Finally, drag any of the variables into the Values area. Excel will automatically summarize the data.
Step 4: Customize Your Table
- Value Field Settings: Click on the dropdown in the Values area and select
Value Field Settings to change the summary function (e.g., count, average).
- Formatting: Use the Design tab to format your table for better readability.
Interpreting Contingency Tables
Once your contingency table is created, it's essential to interpret the data effectively. Here are a few points to consider:
- Cell Values: Each cell indicates the frequency of occurrences for the corresponding categories.
- Row and Column Totals: These provide insight into the marginal distributions of each variable.
- Chi-Square Test: You can use the table to conduct a Chi-Square test of independence to determine if there is a significant association between the variables.
Example of Interpretation
In our earlier example, if the table shows that 30 females like the product compared to 20 males, we can infer that product preference might be related to gender.
Tips and Tricks for Effective Use of Contingency Tables
- Label Your Tables: Always ensure that your tables are well-labeled for clarity.
- Use Conditional Formatting: To make the data stand out, apply conditional formatting which allows you to visualize which categories have higher frequencies.
- Always Check Your Data: Before creating a table, ensure there are no missing or erroneous entries, as they can skew results.
Common Mistakes to Avoid
While creating and interpreting contingency tables, there are several mistakes to watch out for:
- Improper Data Organization: If your data isn’t organized correctly, the table may not display as intended.
- Neglecting to Analyze Marginal Totals: These totals can provide critical insights into the data distribution.
- Ignoring Assumptions: When performing statistical tests, ensure you understand the assumptions behind them, such as sample size.
Troubleshooting Issues
If you encounter issues while working with contingency tables, here are some common problems and solutions:
- Incorrect Data Counts: Double-check your data range selection in the Pivot Table.
- Misleading Results: Ensure that the summary functions accurately reflect what you want to analyze.
- Pivot Table Not Refreshing: If changes in data don’t reflect in the Pivot Table, right-click on the table and select
Refresh.
<div class="faq-section">
<div class="faq-container">
<h2>Frequently Asked Questions</h2>
<div class="faq-item">
<div class="faq-question">
<h3>How do I create a contingency table from scratch?</h3>
<span class="faq-toggle">+</span>
</div>
<div class="faq-answer">
<p>To create a contingency table from scratch, you can manually count the occurrences of each combination of categories and enter them into a table format.</p>
</div>
</div>
<div class="faq-item">
<div class="faq-question">
<h3>What are the benefits of using a Pivot Table for contingency tables?</h3>
<span class="faq-toggle">+</span>
</div>
<div class="faq-answer">
<p>Pivot Tables allow for easy adjustments, quick summarization of large datasets, and automatic updates when the source data changes.</p>
</div>
</div>
<div class="faq-item">
<div class="faq-question">
<h3>Can I perform statistical tests using a contingency table?</h3>
<span class="faq-toggle">+</span>
</div>
<div class="faq-answer">
<p>Yes, contingency tables can be used to perform Chi-Square tests to assess the independence of categorical variables.</p>
</div>
</div>
</div>
</div>
To wrap up, mastering contingency tables in Excel can greatly enhance your data analysis skills. By understanding how to create and interpret these tables, you can gain valuable insights into your data, making informed decisions based on the relationships observed. Don't forget to practice and explore related tutorials to solidify your learning!
<p class="pro-note">🌟Pro Tip: Practice using sample datasets to build your confidence with contingency tables!</p>