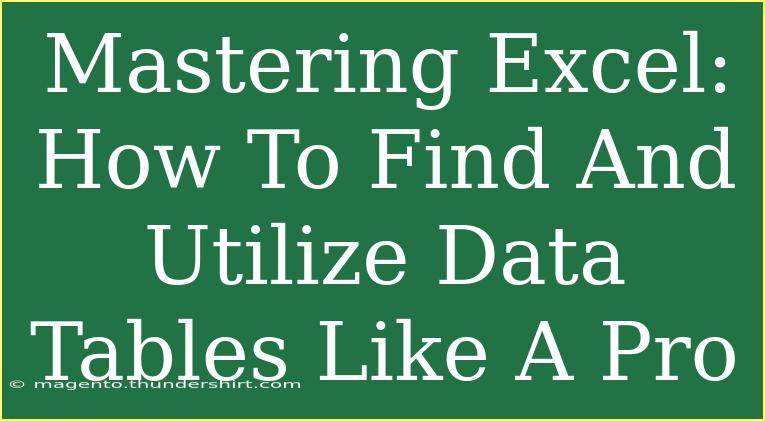Excel is an incredible tool for organizing and analyzing data, but its full potential often lies in features that many users might overlook. One such feature is Data Tables. If you're looking to elevate your Excel game and use Data Tables like a pro, you've come to the right place! In this article, we’ll explore practical tips, shortcuts, and advanced techniques for using Data Tables effectively, troubleshoot common issues, and answer frequently asked questions.
What Are Data Tables in Excel?
Before diving into the intricacies of using Data Tables, let’s clarify what they are. A Data Table in Excel is a range of cells that allows you to see how changing one or two variables in your formulas will affect the results. It’s a great way to perform sensitivity analysis or to simply understand how changes to your data impact outcomes without having to repeatedly enter different values.
Why Use Data Tables?
- Dynamic Analysis: Instantly see how your formulas react to different input values.
- Efficiency: Save time by eliminating the need for repetitive calculations.
- Visual Representation: Easily visualize potential scenarios and outcomes.
Creating Data Tables in Excel
Here’s a step-by-step guide to creating Data Tables in Excel:
Single Variable Data Table
- Prepare Your Data: Set up a table with your base data. Make sure you have your formula set up.
- Input Values: In a new column or row, list the different values you want to test.
- Select the Range: Highlight the entire range that includes your formula and the input values.
- Navigate to Data: Go to the Data tab on the ribbon.
- Choose Data Table: Click on What-If Analysis, then select Data Table.
- Set Row or Column Input Cell: Depending on how you set up your input values, specify the row or column input cell.
- Click OK: Your results will populate, showing how changes in the input affect the output.
<table>
<tr>
<th>Step</th>
<th>Action</th>
</tr>
<tr>
<td>1</td>
<td>Prepare your data with a formula.</td>
</tr>
<tr>
<td>2</td>
<td>Input different values in a separate column/row.</td>
</tr>
<tr>
<td>3</td>
<td>Select the range including your formula.</td>
</tr>
<tr>
<td>4</td>
<td>Go to Data tab and click on What-If Analysis.</td>
</tr>
<tr>
<td>5</td>
<td>Choose Data Table and specify input cells.</td>
</tr>
<tr>
<td>6</td>
<td>Click OK to view results.</td>
</tr>
</table>
<p class="pro-note">💡Pro Tip: Ensure your input values are in the same format as your base data for accuracy!</p>
Two-Variable Data Table
To create a two-variable Data Table, follow these steps:
- Set Up Your Formula: Similar to the single-variable table, have your base data and desired formula.
- Create Input Values: List your row input values across the top and your column input values down the left side of your table.
- Select the Range: Highlight the entire range that includes both sets of input values and the formula in the corner.
- Navigate to Data: Click on Data > What-If Analysis > Data Table.
- Specify Input Cells: Specify the row input cell and column input cell.
- Confirm: Click OK to populate the table.
<table>
<tr>
<th>Step</th>
<th>Action</th>
</tr>
<tr>
<td>1</td>
<td>Have your formula ready with its base data.</td>
</tr>
<tr>
<td>2</td>
<td>List row and column input values respectively.</td>
</tr>
<tr>
<td>3</td>
<td>Select the range including the formula.</td>
</tr>
<tr>
<td>4</td>
<td>Go to Data tab > What-If Analysis > Data Table.</td>
</tr>
<tr>
<td>5</td>
<td>Set the row and column input cells.</td>
</tr>
<tr>
<td>6</td>
<td>Click OK to see the outcomes.</td>
</tr>
</table>
<p class="pro-note">🔍Pro Tip: For complex models, ensure your row and column inputs are well defined to avoid confusion!</p>
Common Mistakes to Avoid
- Missing Reference Cells: Ensure that your input cells are correctly referenced; otherwise, your Data Table won’t work as intended.
- Incorrect Table Layout: Your input values must be laid out correctly (i.e., all values in one column or one row), or else Excel won’t recognize them.
- Outdated Formulas: If your underlying formulas change, remember to refresh your Data Table to reflect the new values.
Troubleshooting Issues
- Data Table Not Updating: Check if your calculations are set to automatic (under Formulas > Calculation Options).
- Wrong Results: Double-check that the formulas and input values are correct.
- Excel Crashing: Large Data Tables can cause Excel to slow down; consider breaking your analysis into smaller tables.
<div class="faq-section">
<div class="faq-container">
<h2>Frequently Asked Questions</h2>
<div class="faq-item">
<div class="faq-question">
<h3>What is the maximum size of a Data Table in Excel?</h3>
<span class="faq-toggle">+</span>
</div>
<div class="faq-answer">
<p>The maximum size for a Data Table is 32,767 rows and 256 columns. However, for performance reasons, it’s advisable to keep them smaller.</p>
</div>
</div>
<div class="faq-item">
<div class="faq-question">
<h3>Can I create a Data Table from multiple sheets?</h3>
<span class="faq-toggle">+</span>
</div>
<div class="faq-answer">
<p>No, Data Tables can only reference data within the same sheet. You'll need to consolidate your data first.</p>
</div>
</div>
<div class="faq-item">
<div class="faq-question">
<h3>How do I delete a Data Table?</h3>
<span class="faq-toggle">+</span>
</div>
<div class="faq-answer">
<p>To delete a Data Table, simply select the range of cells that contain the Data Table and press the Delete key.</p>
</div>
</div>
</div>
</div>
Using Data Tables in Excel can significantly enhance your data analysis skills. By experimenting with various input values and learning how to interpret the results, you'll find that decision-making becomes much easier and more informed. As you practice using Data Tables, you may discover new techniques and strategies that can improve your overall productivity in Excel.
Remember, the key takeaways from this guide are:
- Data Tables allow for dynamic analysis of multiple inputs and outputs.
- They can save you time and enhance your decision-making process.
- Pay attention to detail when setting up your Data Tables to avoid common pitfalls.
So, what are you waiting for? Dive into your spreadsheets, start experimenting with Data Tables, and elevate your Excel skills to new heights! For further learning, check out related tutorials in this blog.
<p class="pro-note">🌟Pro Tip: Don't be afraid to get creative with your data; experimenting leads to powerful insights!</p>