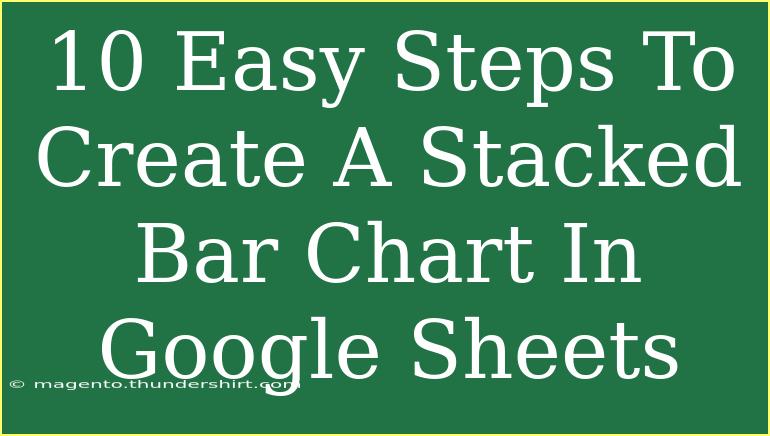Creating a stacked bar chart in Google Sheets is an excellent way to visualize data and make your presentations more engaging. Whether you're analyzing sales data, comparing different categories, or showcasing progress, stacked bar charts can effectively communicate your insights. In this guide, we will walk you through ten easy steps to create a stunning stacked bar chart in Google Sheets. 📊
Step 1: Open Google Sheets
To get started, open your Google Sheets application. If you don’t have an existing spreadsheet, create a new one. This will be your canvas for crafting the perfect stacked bar chart.
Step 2: Enter Your Data
Now it’s time to input your data. For a stacked bar chart, you need to set up your data in a table format where categories (e.g., months, products) are listed in one column and the series values (e.g., sales, expenses) are in adjacent columns. Here’s a simple example:
| Month |
Product A |
Product B |
Product C |
| January |
200 |
150 |
100 |
| February |
300 |
200 |
150 |
| March |
250 |
100 |
200 |
Step 3: Highlight Your Data
Once your data is entered, click and drag to highlight all the cells you want to include in your stacked bar chart. Make sure you include headers in the selection, as this will help label your chart.
Step 4: Insert Chart
With your data highlighted, navigate to the menu at the top and click on “Insert.” From the dropdown, select “Chart.” This action will automatically generate a chart based on your selected data.
Step 5: Choose Chart Type
In the Chart Editor that appears on the right side of your screen, you will see a section labeled “Chart type.” Click on the dropdown menu and select “Stacked Bar Chart” from the available options.
Step 6: Customize Your Chart
Customization is key to making your chart visually appealing. Under the “Customize” tab in the Chart Editor, you can change colors, add gridlines, modify the legend, and adjust the font style. Take the time to experiment with these settings to find a design that suits your needs. 🎨
Step 7: Edit Chart Titles and Labels
To make your chart more informative, it’s crucial to edit the titles and labels. Under the “Chart & axis titles” section, you can input a main title and axis titles to clarify what the data represents. A good title will help viewers understand the context at a glance.
Step 8: Adjust Data Range (If Needed)
Sometimes, you may need to adjust the data range if you want to add more data points later on. In the Chart Editor, click on the “Data range” box and ensure it correctly captures all the data you wish to display.
Step 9: Review and Fine-Tune
Take a step back and review your chart. Check if the colors are distinct enough, if the labels are readable, and if the overall presentation looks tidy. Making small adjustments can significantly enhance the chart’s effectiveness. 📈
Step 10: Save and Share
Once you’re satisfied with your stacked bar chart, save your Google Sheet. You can also share it with colleagues or collaborators by clicking the “Share” button in the upper right corner. Make sure to check the sharing settings to control who can view or edit your document.
Common Mistakes to Avoid
While creating a stacked bar chart in Google Sheets is straightforward, there are common pitfalls you should avoid:
- Skipping Data Labels: Always add data labels to provide clarity on what each bar represents.
- Overloading Your Chart: Avoid cramming too much information into one chart; it may confuse viewers. Consider breaking complex data into simpler charts.
- Neglecting Color Schemes: Use colors thoughtfully for easier differentiation between categories.
Troubleshooting Common Issues
If you encounter issues while creating your stacked bar chart, try these troubleshooting tips:
- Chart Not Updating: If your chart isn’t reflecting changes made to the data, refresh the page or click the “Refresh” icon on the chart.
- Incorrect Data Representation: Double-check that your data range includes all relevant data and that you selected the correct chart type.
- Legend Issues: If the legend is confusing, ensure your data series are accurately labeled in your initial data table.
<div class="faq-section">
<div class="faq-container">
<h2>Frequently Asked Questions</h2>
<div class="faq-item">
<div class="faq-question">
<h3>Can I convert an existing bar chart to a stacked bar chart?</h3>
<span class="faq-toggle">+</span>
</div>
<div class="faq-answer">
<p>Yes, you can click on the chart, open the Chart Editor, and change the chart type to "Stacked Bar Chart".</p>
</div>
</div>
<div class="faq-item">
<div class="faq-question">
<h3>How do I change the order of the stacks in my chart?</h3>
<span class="faq-toggle">+</span>
</div>
<div class="faq-answer">
<p>To change the order, rearrange your data in the spreadsheet itself; the chart will update automatically.</p>
</div>
</div>
<div class="faq-item">
<div class="faq-question">
<h3>What should I do if my chart looks too cluttered?</h3>
<span class="faq-toggle">+</span>
</div>
<div class="faq-answer">
<p>Consider simplifying your data by limiting the number of series or using a different chart type.</p>
</div>
</div>
</div>
</div>
In conclusion, creating a stacked bar chart in Google Sheets is a straightforward process that can significantly enhance how you present data. Follow the steps outlined above to craft informative and visually appealing charts. Remember to keep your audience in mind, and don't hesitate to explore related tutorials to expand your skills even further. Happy charting!
<p class="pro-note">📈Pro Tip: Always preview your chart in the context it will be used to ensure clarity and effectiveness!</p>