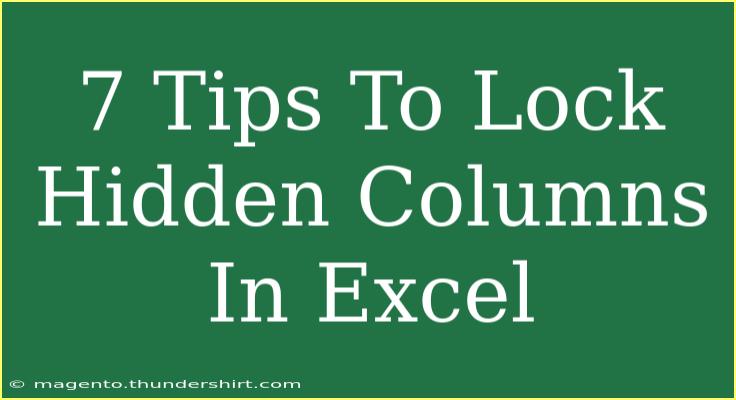Using Excel effectively can transform your work routine, especially when it comes to managing data. Whether you're a student, a professional, or just someone looking to get organized, knowing how to lock hidden columns in Excel can save you a ton of frustration and time. 🔒 In this post, we'll explore helpful tips, shortcuts, and advanced techniques for doing just that, alongside common pitfalls to avoid.
Why Lock Hidden Columns?
Before diving into how to lock hidden columns, it’s essential to understand why you might want to do this. Locking hidden columns in Excel is particularly useful when you want to prevent accidental changes to important data. When certain columns are hidden, locking them ensures they remain untouched, which is crucial when sharing files with others or when multiple team members are collaborating.
Step-by-Step Guide to Lock Hidden Columns
Here's how you can effectively lock hidden columns in Excel:
-
Open Your Excel Sheet: Launch Excel and open your workbook.
-
Select the Columns to Lock:
- Click on the letter at the top of the column you want to hide (e.g., column B).
- To select multiple columns, hold the Ctrl key and click on the additional column letters.
-
Hide the Selected Columns:
- Right-click on one of the selected column letters and choose "Hide" from the context menu.
-
Protect Your Worksheet:
- Go to the Review tab on the Ribbon.
- Click on Protect Sheet.
-
Set Protection Options:
- In the "Protect Sheet" dialog box, you can select what users can and cannot do.
- Make sure the option "Select locked cells" is checked and "Select unlocked cells" is unchecked if you want to protect hidden columns.
-
Enter a Password (Optional):
- For an extra layer of security, you can enter a password. Make sure you remember this password, as losing it may lock you out of your own worksheet!
-
Click OK:
- After entering a password (if desired), click OK to activate the protection.
Now your hidden columns are locked! Anyone who tries to reveal or alter those columns will be prompted for the password if you've set one.
<p class="pro-note">💡Pro Tip: Always keep a backup of your Excel files before applying protection, just in case you need to make changes later!</p>
Tips for Using Excel Effectively
Here are some additional tips and techniques that can elevate your Excel game:
-
Use Freeze Panes: This allows you to keep header rows or specific columns visible while scrolling through data. Navigate to the View tab, click Freeze Panes, and choose the option that suits your needs.
-
Conditional Formatting: Highlight important data points by using conditional formatting. This is located under the Home tab, and it helps in visually identifying trends.
-
Data Validation: Use data validation to restrict the type of data entered in a cell. This can help prevent errors and maintain data integrity.
-
Shortcuts for Efficiency: Familiarize yourself with shortcuts like Ctrl + Z (undo), Ctrl + C (copy), and Ctrl + V (paste). These save time and streamline your workflow.
Common Mistakes to Avoid
While working with Excel, it's easy to make simple mistakes that can lead to bigger issues. Here are some common pitfalls:
-
Not Saving Your Work: Make it a habit to save your work frequently. Use Ctrl + S as a quick shortcut.
-
Ignoring Data Types: Ensure that you are using the correct data types in your cells (numbers, text, dates). This can affect calculations and data handling.
-
Overlooking Formatting: Properly format your cells for readability. This includes using bold for headers, adjusting column widths, and using cell borders.
Troubleshooting Common Issues
If you encounter problems while trying to lock hidden columns or other functionalities in Excel, here are some troubleshooting tips:
-
Unable to Hide Columns: If you're unable to hide columns, check if the worksheet is protected. You may need to unprotect it first.
-
Password Forgotten: If you forget your password, unfortunately, Excel does not offer a way to recover it. Ensure you store passwords securely.
-
Changes Not Reflecting: If changes you make aren't being saved, check to see if you are in “Read-Only” mode. You might need to save the file with a different name.
<div class="faq-section">
<div class="faq-container">
<h2>Frequently Asked Questions</h2>
<div class="faq-item">
<div class="faq-question">
<h3>Can I lock hidden columns in Excel without a password?</h3>
<span class="faq-toggle">+</span>
</div>
<div class="faq-answer">
<p>Yes, you can protect the sheet without a password. Just click 'Protect Sheet' and leave the password field empty.</p>
</div>
</div>
<div class="faq-item">
<div class="faq-question">
<h3>What happens if I forget my password for a protected sheet?</h3>
<span class="faq-toggle">+</span>
</div>
<div class="faq-answer">
<p>Unfortunately, there is no way to recover a lost password for an Excel sheet. Always keep a record of important passwords!</p>
</div>
</div>
<div class="faq-item">
<div class="faq-question">
<h3>How do I unprotect a sheet?</h3>
<span class="faq-toggle">+</span>
</div>
<div class="faq-answer">
<p>Go to the 'Review' tab and click 'Unprotect Sheet'. Enter the password if prompted.</p>
</div>
</div>
<div class="faq-item">
<div class="faq-question">
<h3>Is there a way to hide columns without locking them?</h3>
<span class="faq-toggle">+</span>
</div>
<div class="faq-answer">
<p>Yes, you can simply select the columns, right-click, and choose 'Hide'. This does not lock them, though.</p>
</div>
</div>
</div>
</div>
As we've explored, mastering how to lock hidden columns in Excel can streamline your data management and enhance your overall productivity. With these tips, you not only safeguard your hidden columns but also learn practical ways to boost your Excel skills.
Practice using these techniques in your next project, and don’t hesitate to explore more advanced tutorials. Knowledge is power, and the more you learn, the more efficient you’ll become in managing your data!
<p class="pro-note">✨Pro Tip: Regularly check for software updates to keep your Excel features running smoothly!</p>