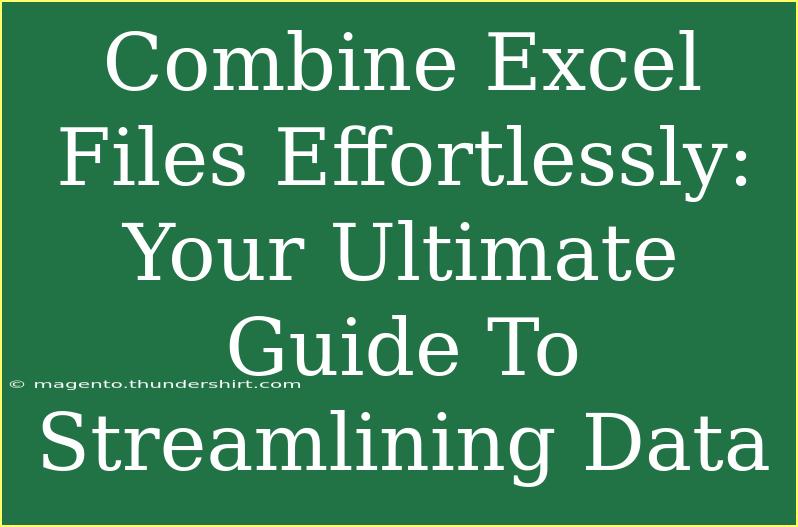Combining multiple Excel files into a single document can often feel like an uphill battle. Whether you're a student merging project data or a professional compiling reports, the task can become daunting if you don’t know the right techniques to streamline the process. Thankfully, with the right tips and tricks at your disposal, you can combine Excel files effortlessly! 🗂️
Why Combine Excel Files?
Combining data from various sources allows you to analyze the information holistically, make more informed decisions, and present a cleaner output. Instead of flipping through several sheets, you can have everything in one place, which boosts efficiency and clarity. Here are some key benefits:
- Simplified Data Management: All your data in one file means you can manage it much more easily.
- Enhanced Data Analysis: Analyzing data in one consolidated sheet saves time and reduces the chance of errors.
- Improved Reporting: Streamlined reports that encompass all relevant data can facilitate better communication.
Effective Techniques for Combining Excel Files
To combine Excel files effectively, here are some useful methods you can explore:
Method 1: Using Copy and Paste
This is the simplest and quickest way to combine Excel files, especially if you're dealing with a small amount of data. Here’s how to do it:
- Open the first Excel file.
- Select the data you want to combine by clicking and dragging your cursor over it.
- Right-click and select Copy or simply press Ctrl + C.
- Open your master Excel file where you want to combine the data.
- Click on the cell where you want the data to appear, then right-click and choose Paste or press Ctrl + V.
Method 2: Using Excel's Power Query
For a more sophisticated approach, Excel's Power Query is a powerful tool that allows you to combine multiple data sources. Here’s how you can use it:
- Open Excel and go to the Data tab.
- Click on Get Data > From File > From Folder.
- Browse to the folder containing the files you want to combine and click OK.
- You'll see a list of the files in that folder; click Combine > Combine & Load.
- Power Query will merge the files based on the structure of their data.
Method 3: Using VBA (Visual Basic for Applications)
If you regularly combine files, writing a small VBA script can save you a lot of time. Here’s a simple script to get you started:
- Press Alt + F11 to open the VBA editor.
- Click Insert > Module and paste the following code:
Sub CombineFiles()
Dim folderPath As String
Dim fileName As String
Dim wb As Workbook
Dim ws As Worksheet
Dim masterWb As Workbook
Dim masterWs As Worksheet
Dim lastRow As Long
folderPath = "C:\YourFolderPath\" ' Change to your folder path
fileName = Dir(folderPath & "*.xlsx")
Set masterWb = Workbooks.Add
Set masterWs = masterWb.Worksheets(1)
Do While fileName <> ""
Set wb = Workbooks.Open(folderPath & fileName)
lastRow = masterWs.Cells(Rows.Count, 1).End(xlUp).Row + 1
wb.Worksheets(1).UsedRange.Copy masterWs.Cells(lastRow, 1)
wb.Close False
fileName = Dir
Loop
masterWb.SaveAs folderPath & "CombinedData.xlsx"
masterWb.Close
End Sub
- Adjust the
folderPath in the script to your desired location, then run the script.
Common Mistakes to Avoid
As you tackle the merging process, be aware of these common pitfalls:
- Inconsistent Formatting: Before combining, ensure that all sheets have the same structure (i.e., columns with the same names).
- Missing Data: Check for empty cells before consolidating to avoid discrepancies in your final file.
- Overlapping Data: Avoid pasting new data on top of existing data unless you mean to replace it.
Troubleshooting Issues
If you encounter problems while merging files, consider the following troubleshooting tips:
- File Not Found: Make sure the file paths are correct.
- Data Not Copying: If you’re using VBA, double-check your code for any errors.
- Slow Performance: If the files are large, try closing other applications to free up memory.
<div class="faq-section">
<div class="faq-container">
<h2>Frequently Asked Questions</h2>
<div class="faq-item">
<div class="faq-question">
<h3>Can I combine Excel files with different column structures?</h3>
<span class="faq-toggle">+</span>
</div>
<div class="faq-answer">
<p>Yes, but you will need to ensure the columns match up during the combination process. Otherwise, some data might be lost or misaligned.</p>
</div>
</div>
<div class="faq-item">
<div class="faq-question">
<h3>Is it possible to automate the merging process?</h3>
<span class="faq-toggle">+</span>
</div>
<div class="faq-answer">
<p>Absolutely! Using Excel's Power Query or VBA scripts allows you to automate the merging process for efficiency.</p>
</div>
</div>
<div class="faq-item">
<div class="faq-question">
<h3>What if my files are password protected?</h3>
<span class="faq-toggle">+</span>
</div>
<div class="faq-answer">
<p>You will need to remove the password protection or enter the password each time before combining the files.</p>
</div>
</div>
<div class="faq-item">
<div class="faq-question">
<h3>Can I merge Excel files from different formats, like .xls and .xlsx?</h3>
<span class="faq-toggle">+</span>
</div>
<div class="faq-answer">
<p>Yes, but be aware that some features might not be compatible between different formats, which could lead to data loss.</p>
</div>
</div>
</div>
</div>
Conclusion
Combining Excel files doesn't have to be a burdensome task. By utilizing techniques such as copy-pasting, Power Query, or even VBA scripts, you can streamline the process and eliminate common headaches. Remember, a little preparation goes a long way – ensuring consistent formatting and checking for missing data can save you from unexpected errors.
So get started on merging your Excel files today! Explore these techniques and see which ones fit your needs best. Happy combining! 🎉
<p class="pro-note">✨Pro Tip: Keep your Excel files organized in clearly labeled folders to make the merging process even smoother! </p>