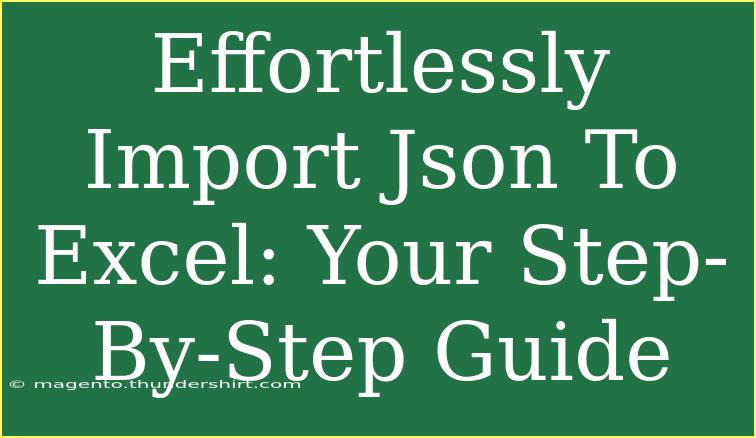Importing JSON data into Excel can feel like a daunting task, especially if you're not familiar with the ins and outs of these file formats. However, once you get the hang of it, the process is not only easy but can also save you a ton of time! In this guide, we will take you through the steps of effortlessly importing JSON to Excel, while also sharing some tips and advanced techniques to maximize your experience. 🚀
Understanding JSON and Excel
JSON (JavaScript Object Notation) is a lightweight data interchange format that's easy for humans to read and write. Excel, on the other hand, is a powerful spreadsheet tool widely used for data analysis and management. Combining the strengths of both can lead to seamless data management.
Step-by-Step Guide to Import JSON into Excel
Step 1: Prepare Your JSON File
Before you can import your JSON data, you need to ensure that your JSON file is well-structured. A simple example of JSON data looks like this:
[
{
"Name": "John Doe",
"Age": 30,
"Occupation": "Software Developer"
},
{
"Name": "Jane Smith",
"Age": 28,
"Occupation": "Graphic Designer"
}
]
Make sure your JSON is valid. You can use online JSON validators to check for errors before importing.
Step 2: Open Excel and Access the Data Tab
- Launch Microsoft Excel.
- Go to the Data tab on the Ribbon. This is where all your data connection options are located.
Step 3: Get Data from JSON
- Click on Get Data in the Data tab.
- Select From File, then choose From JSON.
Step 4: Locate Your JSON File
A window will pop up prompting you to locate the JSON file on your computer. Once you find it, click Import.
Step 5: Transform Your Data (Power Query)
- After the JSON file is imported, the Power Query Editor will open.
- Here, you might see a hierarchy of data. If your JSON structure is complex, you’ll need to drill down to get to the actual data points you want to import.
- Select the relevant data rows you want to work with.
- When you're satisfied, click on Close & Load.
Step 6: Data Finalization
Your JSON data will now appear in an Excel sheet. Feel free to apply formatting, create tables, or utilize any of Excel's powerful tools to analyze your data.
Common Mistakes to Avoid
- Incorrect JSON Format: If your JSON is not properly formatted, Excel won't be able to import it. Always validate before trying to import!
- Neglecting the Structure: JSON can have nested structures. Be aware that you may need to flatten the data in Power Query to analyze it properly.
- Not Refreshing Data: If your JSON source is dynamic, make sure to refresh your data in Excel to fetch the latest updates.
Troubleshooting Issues
If you encounter issues while importing JSON data, consider these tips:
- Validate Your JSON: Use tools like JSONLint to make sure your JSON is properly formatted.
- Check Power Query Error Messages: If you encounter errors in Power Query, read the error message carefully; it often gives clues on what went wrong.
- Review Data Types: Sometimes, Excel may misinterpret data types during the import. Double-check them to ensure accurate calculations.
Helpful Tips and Shortcuts
- Use Excel's Built-in Functions: After importing your data, you can use Excel functions like VLOOKUP, FILTER, or even PivotTables to analyze your imported data efficiently.
- Leverage Power Query: Familiarize yourself with the features of Power Query; it can help automate the data cleansing and transformation process when handling JSON files.
Practical Examples of JSON in Excel
Imagine working with a JSON data feed that contains employee information. By importing this data into Excel, you could:
- Create a dynamic dashboard that updates whenever new employee data is added.
- Analyze employee demographics to identify trends, such as average age or common job titles.
<div class="faq-section">
<div class="faq-container">
<h2>Frequently Asked Questions</h2>
<div class="faq-item">
<div class="faq-question">
<h3>What is JSON?</h3>
<span class="faq-toggle">+</span>
</div>
<div class="faq-answer">
<p>JSON (JavaScript Object Notation) is a lightweight data interchange format that's easy for humans to read and write.</p>
</div>
</div>
<div class="faq-item">
<div class="faq-question">
<h3>Can I automate the import of JSON to Excel?</h3>
<span class="faq-toggle">+</span>
</div>
<div class="faq-answer">
<p>Yes, by using Power Query, you can set up scheduled refreshes to automatically pull new data from your JSON source.</p>
</div>
</div>
<div class="faq-item">
<div class="faq-question">
<h3>What if my JSON data is nested?</h3>
<span class="faq-toggle">+</span>
</div>
<div class="faq-answer">
<p>You can use the Power Query Editor to navigate through the nested data and expand it as needed for easier analysis.</p>
</div>
</div>
<div class="faq-item">
<div class="faq-question">
<h3>Is it possible to export Excel data back to JSON?</h3>
<span class="faq-toggle">+</span>
</div>
<div class="faq-answer">
<p>Yes, using VBA or specific Excel add-ins, you can convert your Excel data back into JSON format.</p>
</div>
</div>
</div>
</div>
In conclusion, importing JSON into Excel is a valuable skill that can streamline your workflow and enhance your data analysis capabilities. By following the steps outlined in this guide and avoiding common pitfalls, you can effortlessly manage and analyze JSON data in your spreadsheets. Don't hesitate to practice these techniques and explore related tutorials to deepen your understanding of both JSON and Excel. Your data management journey just got a whole lot easier!
<p class="pro-note">🚀 Pro Tip: Always keep your JSON files organized and properly validated to ensure smooth imports into Excel!</p>