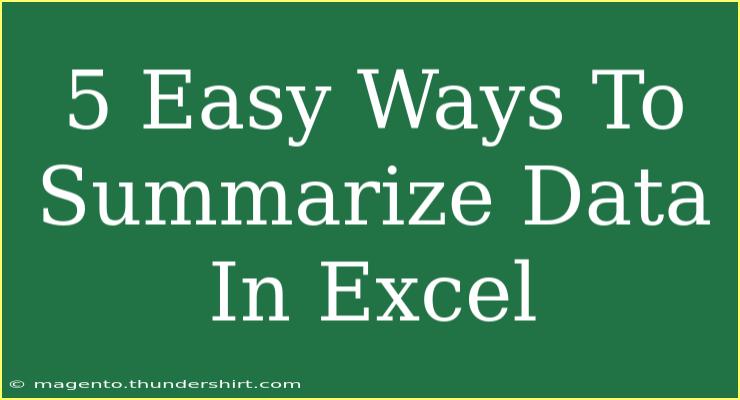Summarizing data effectively in Excel can drastically improve your productivity and help you make better data-driven decisions. Whether you're working on financial reports, project management spreadsheets, or simple data analysis, knowing how to summarize your data will save you time and enhance your insights. Let’s dive into five easy ways to summarize data in Excel, complete with tips and common mistakes to avoid! 📊
1. Using Excel Functions
Excel has a multitude of built-in functions to help you summarize data easily. Here are some essential functions:
- SUM: Quickly add up a range of numbers.
- AVERAGE: Calculate the mean of a dataset.
- COUNT: Count the number of cells that contain numbers.
- COUNTA: Count all non-empty cells.
- MAX / MIN: Find the highest or lowest value in your dataset.
How to Use Excel Functions
- Click on the cell where you want the result.
- Type
= followed by the function name, e.g., =SUM(A1:A10).
- Press Enter to see the result.
<p class="pro-note">📝Pro Tip: Use the AutoSum feature by clicking on the Σ icon to automatically sum a column or row!</p>
2. Pivot Tables
Pivot Tables are powerful tools for summarizing large datasets without complicated formulas. They allow you to analyze data patterns, trends, and comparisons easily.
Creating a Pivot Table
- Select the range of data you want to summarize.
- Go to the Insert tab and choose Pivot Table.
- In the dialog box, select where to place the Pivot Table.
- Drag and drop fields into the Rows, Columns, Values, and Filters areas.
Benefits of Pivot Tables:
- They can automatically update as your data changes.
- You can group data, filter by categories, and display totals effortlessly.
<p class="pro-note">🛠️Pro Tip: Experiment with different layouts by dragging fields around; it can give you new insights into your data!</p>
3. Charts and Graphs
Visual representations of your data can significantly enhance the way you summarize it. Excel offers various chart types, including bar, line, and pie charts, which can summarize your data points clearly.
Creating a Chart
- Highlight the data you want to visualize.
- Go to the Insert tab.
- Choose the type of chart you want to create from the Charts group.
- Customize your chart using Chart Tools to adjust titles, colors, and more.
Use Cases for Charts:
- Comparing sales data over different periods.
- Showing parts of a whole with pie charts.
<p class="pro-note">📈Pro Tip: Always label your axes and provide a legend for clarity!</p>
4. Conditional Formatting
Conditional Formatting in Excel allows you to highlight key data points based on certain criteria. This method makes it easier to spot trends and anomalies in your dataset.
Applying Conditional Formatting
- Select the range you want to format.
- Go to the Home tab and click on Conditional Formatting.
- Choose a rule type (e.g., highlighting cells, data bars, or color scales).
- Set your criteria and click OK.
Example: Highlighting cells that are above average can draw your attention to exceptional performance metrics.
<p class="pro-note">✨Pro Tip: Use color scales to show gradation in values for a visual representation of data distribution!</p>
5. Data Consolidation
If you have data spread across multiple sheets or files, consolidating that data can be crucial. Excel’s Consolidate feature allows you to bring all this data together in one place.
How to Consolidate Data
- Go to the Data tab and click on Consolidate.
- Select the function you want to use (e.g., SUM, AVERAGE).
- Add the ranges you want to consolidate from different sheets or workbooks.
- Click OK to create a summary table.
Advantages of Data Consolidation:
- Effortless management of multiple data sources.
- A single summary table for better decision-making.
<p class="pro-note">🔍Pro Tip: Ensure your data ranges have the same structure for a smooth consolidation process!</p>
Common Mistakes to Avoid
- Overcomplicating Formulas: Simple functions can often replace complex formulas. Stick to what works!
- Neglecting Data Accuracy: Always double-check your data entries for errors before summarizing.
- Ignoring Formatting: Properly formatting your tables and data makes it easier to read and understand.
- Not Updating Charts/Pivot Tables: Remember to refresh your Pivot Tables and charts when your data changes.
- Lack of Documentation: Always label your summarized data for easy reference later on.
FAQs
<div class="faq-section">
<div class="faq-container">
<h2>Frequently Asked Questions</h2>
<div class="faq-item">
<div class="faq-question">
<h3>What is a Pivot Table in Excel?</h3>
<span class="faq-toggle">+</span>
</div>
<div class="faq-answer">
<p>A Pivot Table is a data processing tool that allows you to summarize and analyze large datasets efficiently. You can rearrange fields to extract meaningful insights.</p>
</div>
</div>
<div class="faq-item">
<div class="faq-question">
<h3>Can I create a chart from a Pivot Table?</h3>
<span class="faq-toggle">+</span>
</div>
<div class="faq-answer">
<p>Yes! You can create charts directly from Pivot Tables to visualize your summarized data more effectively.</p>
</div>
</div>
<div class="faq-item">
<div class="faq-question">
<h3>How can I apply conditional formatting to my data?</h3>
<span class="faq-toggle">+</span>
</div>
<div class="faq-answer">
<p>To apply conditional formatting, select your data range, go to the Home tab, and choose Conditional Formatting. Select your criteria and format accordingly.</p>
</div>
</div>
</div>
</div>
The five methods outlined above can truly transform the way you work with Excel. By utilizing functions, Pivot Tables, charts, conditional formatting, and data consolidation, you can summarize data effectively and glean insights that may otherwise go unnoticed. Don’t hesitate to dive into these techniques and practice them in your own spreadsheets to become more proficient!
<p class="pro-note">📚Pro Tip: Keep experimenting with various methods to see which works best for your specific data needs!</p>