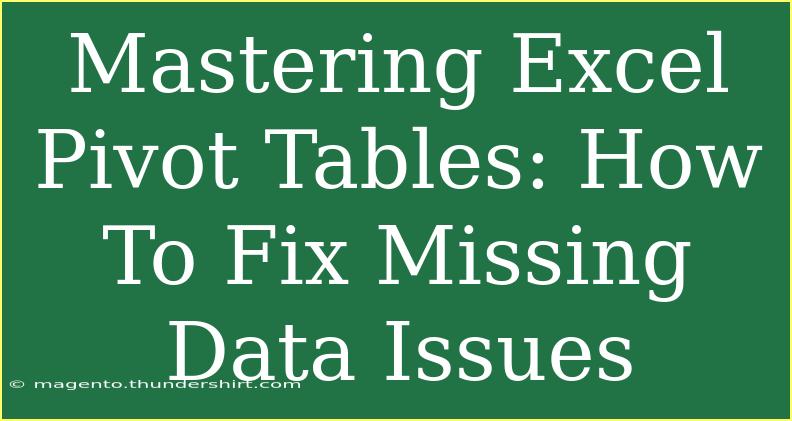When it comes to data analysis, few tools are as powerful as Excel Pivot Tables. They allow users to summarize, analyze, and present large data sets with ease, making it possible to derive insights without the need for complex formulas. But one of the common headaches users encounter is missing data, which can throw a wrench in your analytical plans. In this article, we’ll explore effective techniques for mastering Excel Pivot Tables, specifically focusing on how to address missing data issues. Let’s dive right in!
Understanding Pivot Tables and Their Importance
Excel Pivot Tables are interactive tables that automatically sort, count, and total data stored in a spreadsheet. They provide a dynamic way to analyze large amounts of data quickly.
Why Use Pivot Tables?
- Speed and Efficiency: Pivot Tables summarize data faster than traditional Excel formulas.
- Flexibility: You can rearrange fields with drag-and-drop functionality to view the data from various angles.
- Data Visualization: They allow for quick comparison and visualization, helping you spot trends and anomalies.
However, dealing with missing data can complicate this process.
Common Causes of Missing Data in Pivot Tables
Before we discuss solutions, it’s essential to understand why data may be missing when using Pivot Tables:
- Empty Cells: Sometimes, data sources have blank cells.
- Data Type Inconsistencies: Text in number columns or vice versa can lead to misinterpretation.
- Filters: Active filters can hide certain data.
- Grouping Errors: If data is grouped incorrectly, some entries might not show up.
Tips for Fixing Missing Data Issues
1. Check for Empty Cells
Empty cells in your dataset can lead to incomplete reports. To check for empty cells:
- Highlight Missing Values: Select your data range and go to Home > Conditional Formatting > New Rule > Format only cells that contain. Choose 'Blanks' and select a fill color.
2. Ensure Data Consistency
Data type mismatches can cause Pivot Tables to miss entries:
- Convert Text to Numbers: If you have text in a column meant for numbers, use Excel's VALUE() function to convert them.
- Date Formatting: Ensure all date entries are consistently formatted. For example, all dates should follow the same format (DD/MM/YYYY or MM/DD/YYYY).
3. Review Active Filters
Active filters might hide certain data:
- Clear Filters: Click on the dropdown arrows in your Pivot Table's fields and choose Clear Filter from... to ensure you're looking at all the available data.
- Check Slicers: If you’re using slicers, ensure that you’ve selected all necessary options.
4. Use the “Show Items with No Data” Option
To display items that don’t currently have data, right-click on the row or column label in the Pivot Table:
- Select Field Settings and check the box for Show items with no data. This allows you to see potential entries that are missing.
5. Refresh Your Pivot Table
After making changes to your source data, remember to refresh your Pivot Table:
- Right-click on the Pivot Table and select Refresh or use the shortcut Alt + F5.
6. Manage Groupings Properly
If you’re using grouping in your Pivot Table, verify that it’s set up correctly:
- Ungroup and Re-group: Right-click on any grouped data and select Ungroup. Then, regroup your data as needed.
Common Mistakes to Avoid
While working with Pivot Tables, be aware of common pitfalls that can exacerbate missing data issues:
- Ignoring Data Types: Always ensure the data types are consistent before creating a Pivot Table.
- Neglecting to Refresh: After modifying data, failing to refresh the Pivot Table will result in outdated information.
- Over-complicating Structures: Keep your source data as simple as possible. Avoid merged cells and ensure that each column has a clear header.
Troubleshooting Issues with Pivot Tables
If you continue to face missing data issues even after trying the above techniques, consider these troubleshooting steps:
1. Source Data Check
Double-check your source data for errors, such as typos or formatting issues. Sometimes, the missing data is simply due to human error at the data entry stage.
2. Create a New Pivot Table
If your Pivot Table seems corrupted or unresponsive, it might be easier to create a new one altogether. Copy your original data to a new sheet and start fresh.
3. Use Excel's Built-In Error Checking
Excel has built-in tools to help find and resolve issues. Go to Formulas > Error Checking to identify common problems in your workbook.
Example Scenario
Imagine you have a sales dataset and you notice that the Pivot Table does not include some regions. By following the steps above, you can check for empty cells in the dataset, ensure that the regional entries are consistently formatted, and clear any active filters that may be hiding data.
After fixing these issues, refresh the Pivot Table to see the missing regions populated correctly.
<div class="faq-section">
<div class="faq-container">
<h2>Frequently Asked Questions</h2>
<div class="faq-item">
<div class="faq-question">
<h3>What do I do if my Pivot Table is not updating?</h3>
<span class="faq-toggle">+</span>
</div>
<div class="faq-answer">
<p>Make sure to refresh your Pivot Table after making any changes to the source data by right-clicking on the table and selecting "Refresh."</p>
</div>
</div>
<div class="faq-item">
<div class="faq-question">
<h3>How can I include items with no data in my Pivot Table?</h3>
<span class="faq-toggle">+</span>
</div>
<div class="faq-answer">
<p>Right-click on the row or column label, select "Field Settings," and then check the box for "Show items with no data."</p>
</div>
</div>
<div class="faq-item">
<div class="faq-question">
<h3>Can I recover lost data in a Pivot Table?</h3>
<span class="faq-toggle">+</span>
</div>
<div class="faq-answer">
<p>If data is missing due to a filtering issue, simply clear the filters. If it’s due to incorrect groupings, ungroup and regroup the data properly.</p>
</div>
</div>
</div>
</div>
Reflecting on these strategies will ensure that you’re prepared to tackle any missing data issues that may arise in your Pivot Tables. Remember to check for empty cells, ensure consistent data types, and keep an eye on filters and groupings.
By integrating these practices into your Excel routines, you’ll be well on your way to mastering Pivot Tables and elevating your data analysis skills.
<p class="pro-note">✨Pro Tip: Regularly audit your source data to catch inconsistencies early, ensuring smoother Pivot Table creation!</p>