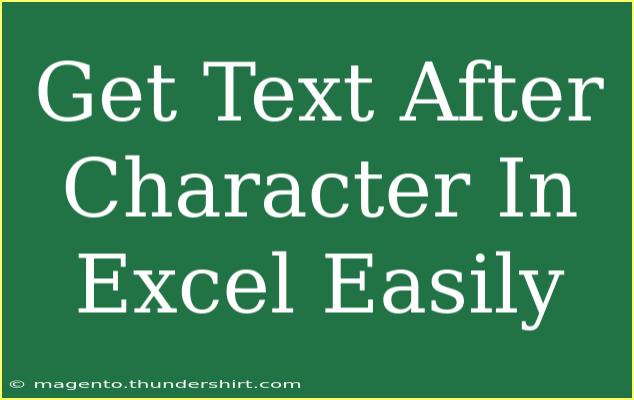Navigating Excel can sometimes feel like trying to find a needle in a haystack, especially when it comes to manipulating text. One common task users face is extracting specific segments of text from a string—particularly text that appears after a specific character. Whether you're organizing data or cleaning up entries, getting text after a character in Excel can greatly enhance your efficiency. In this guide, we will explore simple methods, handy tips, and common pitfalls to avoid as you learn to master this essential Excel function. 📊
Using the Right Functions
When it comes to extracting text after a specific character, Excel offers several built-in functions that make this task straightforward. Let's discuss the two most effective ones: FIND and MID.
Step-by-Step Tutorial for Extracting Text
Method 1: Using FIND and MID Functions
-
Identify Your Data: Let’s say you have a list of names formatted like this: "Doe, John". You want to extract the first name after the comma.
-
Using the FIND Function:
-
Using the MID Function:
- The MID function extracts a substring from a string.
- The syntax is:
MID(text, start_num, num_chars)
- To extract text after the comma in cell A1, you can use:
=MID(A1, FIND(",", A1) + 2, LEN(A1) - FIND(",", A1) - 1)
- This formula does the following:
FIND(",", A1) + 2 gives the start position right after the comma and space.LEN(A1) - FIND(",", A1) - 1 calculates the length of the remaining text.
Method 2: Using Text-to-Columns
If you're working with a large dataset and want to separate data based on a specific character, you can use the Text-to-Columns feature.
- Select Your Data: Highlight the column with the text data.
- Go to the Data Tab: Click on "Text to Columns".
- Choose Delimited: Select "Delimited" and hit "Next".
- Select Your Delimiter: For example, if your data is separated by commas, choose "Comma". Click "Next".
- Finish: Click "Finish" and your data will be split into separate columns!
Advanced Techniques
- Using Left and Right Functions: In situations where you need to extract text before or after a character, consider using the LEFT or RIGHT functions combined with the FIND function.
- Array Formulas: If you're dealing with an entire column of data, you can create array formulas to automate the process.
Common Mistakes to Avoid
When working with Excel functions to extract text, you might run into common pitfalls:
- Mismatched Delimiters: Ensure that you're using the correct character. A typo can cause errors in your extraction.
- Using Incorrect Cell References: Double-check your references if the formula isn't returning the expected result.
- Ignoring Spaces: When extracting text, spaces before or after your target character can lead to inaccurate results. Use TRIM function to clean up your data.
Troubleshooting Issues
If you encounter errors in your formulas, here are some troubleshooting tips:
- #VALUE! Error: This often means that the FIND function did not locate your specified character. Make sure the character exists in the cell.
- #REF! Error: If your formula references a cell that has been deleted or moved, you need to adjust your formula accordingly.
- Unexpected Results: Ensure your text does not contain additional spaces or hidden characters. Use the CLEAN function if necessary.
<div class="faq-section">
<div class="faq-container">
<h2>Frequently Asked Questions</h2>
<div class="faq-item">
<div class="faq-question">
<h3>How do I extract text after the last occurrence of a character?</h3>
<span class="faq-toggle">+</span>
</div>
<div class="faq-answer">
<p>You can use the combination of the SEARCH, LEN, and MID functions to find the last occurrence of a character. This involves calculating the length of the string and adjusting your starting point accordingly.</p>
</div>
</div>
<div class="faq-item">
<div class="faq-question">
<h3>Can I use these methods for numbers as well?</h3>
<span class="faq-toggle">+</span>
</div>
<div class="faq-answer">
<p>Yes! The same functions apply, but be cautious about formatting, as Excel treats numbers differently than text.</p>
</div>
</div>
<div class="faq-item">
<div class="faq-question">
<h3>What if I have multiple delimiters?</h3>
<span class="faq-toggle">+</span>
</div>
<div class="faq-answer">
<p>You might need to use a combination of functions or a VBA script to handle multiple delimiters effectively.</p>
</div>
</div>
<div class="faq-item">
<div class="faq-question">
<h3>Is there a way to automate this extraction?</h3>
<span class="faq-toggle">+</span>
</div>
<div class="faq-answer">
<p>Yes! Consider using macros or Power Query for larger datasets to streamline the process.</p>
</div>
</div>
</div>
</div>
Recapping our exploration into getting text after a character in Excel, remember that using functions like FIND, MID, LEFT, and RIGHT can significantly enhance your ability to manipulate data. Be mindful of common mistakes, and don’t hesitate to explore advanced techniques to improve efficiency. Whether you're a novice or an experienced user, the key is to keep practicing and exploring new functions!
<p class="pro-note">📈Pro Tip: Practice these functions on small datasets to boost your confidence before applying them to larger files.</p>