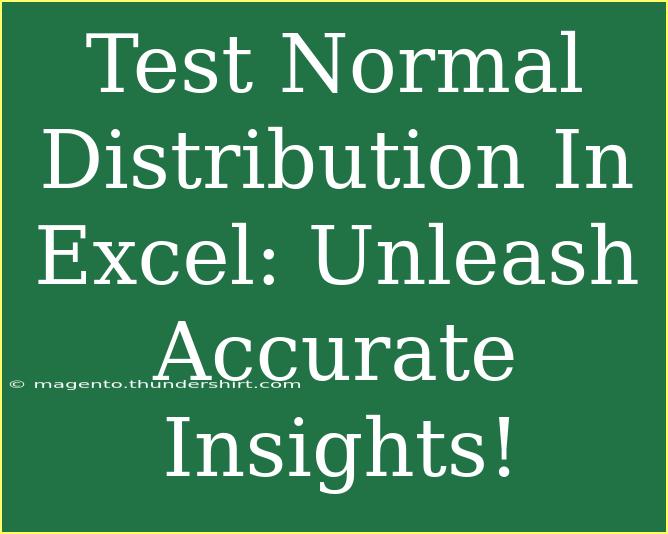If you’ve ever pondered how to analyze data effectively, especially when it comes to ensuring that your dataset follows a normal distribution, you’re in the right place! Excel is a fantastic tool that can help you visualize and test the normality of your data with straightforward methods. So let’s dive in and unlock the secrets of normal distribution using Excel! 📊
Understanding Normal Distribution
Normal distribution, often known as the bell curve, is a fundamental concept in statistics. It signifies that most of the data points cluster around a central value, and the probabilities for values further away from the mean taper off equally on both sides. Testing for normality is essential because many statistical analyses assume that the data follows this distribution.
Steps to Test Normal Distribution in Excel
1. Gather Your Data
First things first, you need a dataset. This could be anything from test scores, heights, weights, or any measurable attribute. Once you have this data ready, you're halfway there!
2. Create a Histogram
A histogram provides a visual representation of your data, allowing you to see its distribution.
- Select your data range in Excel.
- Go to the Insert tab and click on the Insert Statistic Chart option.
- Choose Histogram.
Your histogram should have a bell-shaped curve if your data is normally distributed.
3. Calculate the Mean and Standard Deviation
To analyze the data statistically, you’ll want to know the mean and standard deviation:
- Mean: Use the formula
=AVERAGE(range)
- Standard Deviation: Use the formula
=STDEV.S(range) for sample data or =STDEV.P(range) for population data.
4. Create a Normal Distribution Curve
You can overlay a normal distribution curve on your histogram to better visualize your data.
- Use the mean and standard deviation you calculated.
- In a new column, create a series of x values that cover the range of your data.
- Apply the formula for normal distribution:
=NORM.DIST(x, mean, standard_dev, FALSE) for the y-values corresponding to your x-values.
- Now plot these values as a line graph on the histogram.
5. Perform a Normality Test
Excel doesn’t have a built-in normality test, but you can perform a Shapiro-Wilk test or use the Anderson-Darling test if you have the Analysis Toolpak installed.
To enable the Analysis Toolpak:
- Go to File > Options > Add-ins.
- In the Manage box, select Excel Add-ins and click Go.
- Check the Analysis ToolPak box and click OK.
6. Interpreting the Results
Once you've performed your histogram and normality tests, it's time to interpret your findings:
- If your histogram closely resembles a bell curve and your normality tests yield p-values above a certain threshold (typically 0.05), you can conclude that your data is normally distributed.
- A skewness or kurtosis outside the range of -2 to 2 might also suggest your data isn't normal.
Common Mistakes to Avoid
When working with normal distribution in Excel, you may encounter a few bumps along the way. Here are some common mistakes and how to avoid them:
- Ignoring Outliers: Outliers can skew your results significantly. Always check your data for extreme values that might disrupt the normal distribution.
- Choosing the Wrong Statistical Test: Not all data can be analyzed the same way. Ensure you’re using tests appropriate for your specific dataset.
- Overanalyzing the Data: Sometimes, less is more! If the data looks normal enough visually, further tests may be unnecessary.
Troubleshooting Issues
If you run into issues while testing normal distribution in Excel, consider these troubleshooting tips:
- Data Formatting: Make sure your data is formatted correctly (e.g., numbers should be in number format, not text).
- Insufficient Data Points: Ideally, you want at least 30 data points for a reliable analysis. If your dataset is too small, you might need to collect more data.
- Using the Right Function: Ensure you're applying the correct Excel function for your analysis. Double-check your formulas for accuracy.
<table>
<tr>
<th>Step</th>
<th>Details</th>
</tr>
<tr>
<td>1</td>
<td>Gather your data.</td>
</tr>
<tr>
<td>2</td>
<td>Create a histogram.</td>
</tr>
<tr>
<td>3</td>
<td>Calculate mean and standard deviation.</td>
</tr>
<tr>
<td>4</td>
<td>Create a normal distribution curve.</td>
</tr>
<tr>
<td>5</td>
<td>Perform normality tests.</td>
</tr>
<tr>
<td>6</td>
<td>Interpret your results.</td>
</tr>
</table>
<div class="faq-section">
<div class="faq-container">
<h2>Frequently Asked Questions</h2>
<div class="faq-item">
<div class="faq-question">
<h3>How do I know if my data is normally distributed?</h3>
<span class="faq-toggle">+</span>
</div>
<div class="faq-answer">
<p>You can check visually with a histogram or perform statistical tests like the Shapiro-Wilk test.</p>
</div>
</div>
<div class="faq-item">
<div class="faq-question">
<h3>What if my data isn't normally distributed?</h3>
<span class="faq-toggle">+</span>
</div>
<div class="faq-answer">
<p>You may consider transforming your data or using non-parametric tests that don't assume normality.</p>
</div>
</div>
<div class="faq-item">
<div class="faq-question">
<h3>Can I use Excel for more complex statistical analysis?</h3>
<span class="faq-toggle">+</span>
</div>
<div class="faq-answer">
<p>Yes, with the Analysis Toolpak, you can conduct various statistical analyses beyond normal distribution.</p>
</div>
</div>
<div class="faq-item">
<div class="faq-question">
<h3>How do I overlay a normal distribution curve on my histogram?</h3>
<span class="faq-toggle">+</span>
</div>
<div class="faq-answer">
<p>Generate y-values using the NORM.DIST function and plot them on the same graph as your histogram.</p>
</div>
</div>
<div class="faq-item">
<div class="faq-question">
<h3>What is the minimum sample size for normal distribution testing?</h3>
<span class="faq-toggle">+</span>
</div>
<div class="faq-answer">
<p>A minimum of 30 data points is generally recommended for reliable normality testing.</p>
</div>
</div>
</div>
</div>
To sum up, testing for normal distribution in Excel is a vital skill that can provide deeper insights into your data. By following the outlined steps, you can create clear visualizations and run effective statistical tests. Remember that practice makes perfect, and don’t hesitate to explore more tutorials to enhance your Excel skills!
<p class="pro-note">📈Pro Tip: Always visualize your data before diving into analysis – it can reveal insights you might otherwise miss!</p>