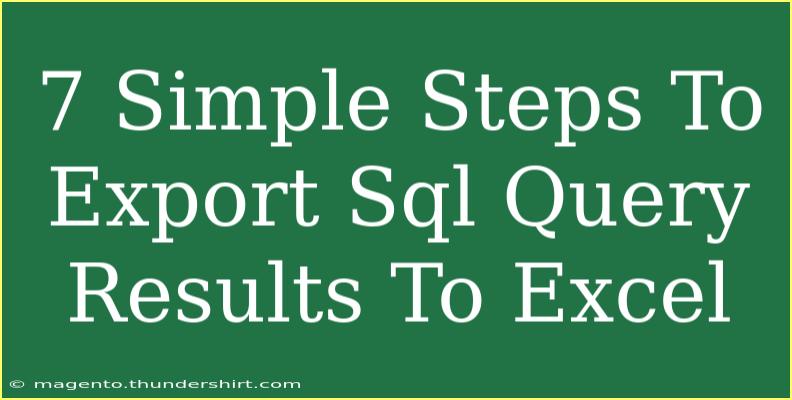Exporting SQL query results to Excel can be a game-changer, whether you're trying to analyze data, create reports, or simply share information with your team. Fortunately, the process is fairly straightforward once you know the right steps! Below, I’ll walk you through seven simple steps to get your SQL query results into Excel. Let’s dive in!
1. Use the Right SQL Client
First things first, you need to ensure you're using a SQL client that supports exporting data to Excel. Common SQL clients like SQL Server Management Studio (SSMS), MySQL Workbench, and Oracle SQL Developer typically have this feature. Using a client that meets your needs will streamline the export process.
Important Note:
<p class="pro-note">Selecting the appropriate SQL client is crucial, as not all clients provide the same exporting options.</p>
2. Execute Your SQL Query
Once you've opened your SQL client, you’ll need to run the SQL query you want to export. Write your query in the SQL editor, and click the "Execute" button or use the appropriate keyboard shortcut (like F5 in SSMS) to run your query.
Example:
SELECT * FROM employees WHERE department = 'Sales';
3. View the Results
After executing your query, your results should appear in a results pane. Make sure that the data looks good and is the correct set that you wish to export. This step is essential for verifying that you are exporting the right information.
Important Note:
<p class="pro-note">If the results are not what you expected, double-check your SQL syntax or conditions to ensure accuracy.</p>
4. Access the Export Functionality
Now that your query is yielding the correct results, look for the export option in your SQL client. The exact location may differ based on the client you are using.
- SQL Server Management Studio (SSMS): Right-click the results pane, and select "Save Results As."
- MySQL Workbench: Click on the "Export" option from the "File" menu.
- Oracle SQL Developer: Look for the "Export" button in the toolbar or right-click the data grid.
5. Choose the Excel Format
When you access the export functionality, you will likely be prompted to choose the file format. Select Excel (usually saved as .xlsx or .xls) as your preferred format. This will ensure that your data exports correctly for use in Excel.
Important Note:
<p class="pro-note">Some SQL clients also offer CSV or text formats; however, sticking with Excel will maintain your formatting and formulas.</p>
6. Save the File
Once you’ve selected Excel format, choose a destination on your computer to save the file. Give your file an appropriate name to help you easily identify it later. Once you've designated the save location and named your file, click "Save" to complete the process.
7. Open the File in Excel
Now that your file is saved, you can navigate to the destination folder and open the Excel file. Double-check your data in Excel to ensure everything exported properly and looks the way you want it.
Example:
- Open Excel and navigate to your saved file.
- Review the data format, filtering, and any formulas you might want to add.
Important Note:
<p class="pro-note">If your data seems off, it may be worthwhile to go back to your SQL client and re-examine the data, as export discrepancies can occur due to formatting issues.</p>
Helpful Tips and Shortcuts
- Keyboard Shortcuts: Familiarize yourself with keyboard shortcuts in your SQL client to speed up the query execution and export process.
- Data Formatting: Before exporting, consider formatting your SQL results in a way that makes sense for your Excel spreadsheet.
- Data Validation: Use Excel's validation tools to verify that the data imported correctly, especially for numerical data.
Common Mistakes to Avoid
- Not Validating Query Results: Always confirm your SQL query returns the correct data before export.
- Choosing the Wrong Format: Exporting in an incorrect format could lead to losing important data structures.
- Ignoring Filtering Needs: Sometimes, your SQL results might need to be filtered or ordered in a specific way before exporting.
Troubleshooting Issues
- Export Fails: If your export fails, try checking for any error messages that could indicate SQL issues or file permission errors.
- Data Looks Wrong: If your data looks distorted, review the original SQL query and ensure it’s executing correctly.
- File Not Opening: Ensure you have the correct version of Excel that supports the file type you exported.
<div class="faq-section">
<div class="faq-container">
<h2>Frequently Asked Questions</h2>
<div class="faq-item">
<div class="faq-question">
<h3>Can I automate the export process?</h3>
<span class="faq-toggle">+</span>
</div>
<div class="faq-answer">
<p>Yes, you can use scripting languages like Python or PowerShell to automate the export of SQL query results to Excel.</p>
</div>
</div>
<div class="faq-item">
<div class="faq-question">
<h3>What if I don’t have Excel?</h3>
<span class="faq-toggle">+</span>
</div>
<div class="faq-answer">
<p>You can save the export as a CSV file and open it with a text editor or a free spreadsheet application like Google Sheets.</p>
</div>
</div>
<div class="faq-item">
<div class="faq-question">
<h3>Is there a way to export only specific columns?</h3>
<span class="faq-toggle">+</span>
</div>
<div class="faq-answer">
<p>Yes, modify your SQL query to select only the columns you want to export.</p>
</div>
</div>
<div class="faq-item">
<div class="faq-question">
<h3>Can I export data from multiple tables?</h3>
<span class="faq-toggle">+</span>
</div>
<div class="faq-answer">
<p>Absolutely! You can use JOINs in your SQL query to combine data from multiple tables before exporting.</p>
</div>
</div>
</div>
</div>
Recap of the key points you've learned today: Starting with the right SQL client is essential, executing your query accurately can save you headaches later, and always validate your results before hitting that export button. The ability to export SQL query results to Excel is not just a time-saver; it's a powerful tool for data analysis and sharing. So why not try out these steps yourself and explore the capabilities of your SQL client?
To further your knowledge, check out more tutorials on SQL and data management strategies. Practice makes perfect, so take these steps and make them your own!
<p class="pro-note">✨ Pro Tip: Explore data visualization tools after exporting your data to enhance your insights! </p>