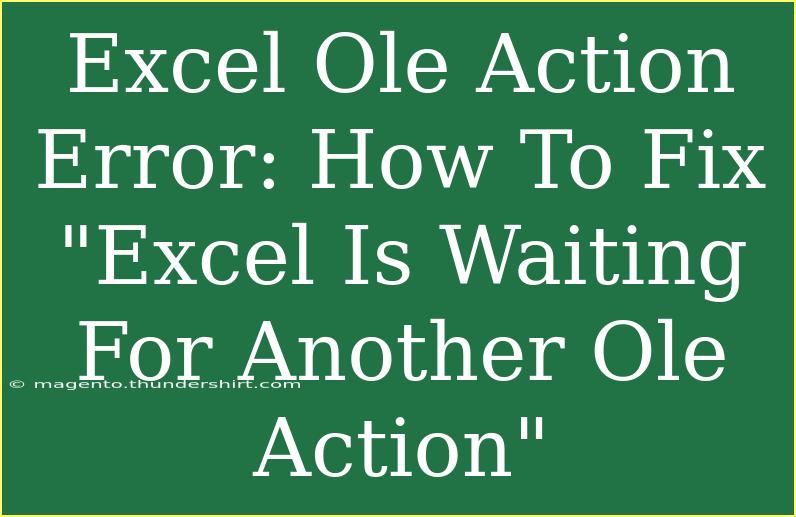Encountering the “Excel is waiting for another OLE action” error can be a frustrating experience, especially when you are in the middle of an important task. This message typically pops up when there’s a conflict between Excel and another application, especially when working with OLE (Object Linking and Embedding) objects. Fear not, though! In this guide, we will delve into some helpful tips, shortcuts, and advanced techniques to effectively fix this pesky error, ensuring your Excel experience remains smooth and productive. 💪
Understanding the OLE Action Error
Before we dive into fixing the error, it’s crucial to understand what OLE action means in the context of Excel. OLE allows applications to share information with one another. When you attempt to interact with an OLE object (like a chart, graph, or another embedded object) in Excel, the program may sometimes become unresponsive, resulting in the “waiting for another OLE action” error.
Common Scenarios That Trigger the Error
- Interaction with External Applications: Using Excel in conjunction with other programs like Word or PowerPoint can sometimes lead to conflicts.
- Opening Multiple Excel Instances: Running multiple instances of Excel might cause sluggishness and errors.
- Corrupted Add-ins: Some third-party add-ins can disrupt Excel’s normal functioning.
- Macros: Occasionally, complex macros can cause Excel to wait for actions to complete.
Troubleshooting Techniques
Let’s explore several effective strategies to tackle the OLE action error.
1. Close Other Programs
When Excel is waiting for another OLE action, it might help to close any other programs running concurrently. This action can free up system resources and help Excel function more effectively.
2. Check Your Add-Ins
Corrupted or incompatible add-ins can cause Excel to become unresponsive. To disable them:
- Open Excel.
- Go to File > Options > Add-ins.
- At the bottom of the window, select COM Add-ins from the dropdown menu and click Go.
- Uncheck any suspicious or unnecessary add-ins and click OK.
Important Note: You may need to restart Excel to see if the changes take effect.
3. Repair Office Installation
If the error persists, consider repairing your Office installation:
- Close all Office applications.
- Go to Control Panel > Programs > Programs and Features.
- Select Microsoft Office and click Change.
- Choose Repair and follow the prompts.
4. Use Safe Mode
Starting Excel in Safe Mode can help diagnose issues caused by add-ins or extensions:
- Hold down the Ctrl key while launching Excel.
- When prompted, select Yes to start in Safe Mode.
In Safe Mode, check if the error appears. If not, it indicates that an add-in or extension may be the cause.
5. Adjust DDE Settings
Dynamic Data Exchange (DDE) settings can sometimes interfere with OLE actions. To adjust these settings:
- Go to File > Options > Advanced.
- Scroll to the General section and uncheck “Ignore other applications that use Dynamic Data Exchange (DDE).”
6. Check for Updates
Ensure that Excel is up-to-date, as updates often resolve bugs and errors:
- Go to File > Account > Update Options > Update Now.
7. Reboot Your System
Sometimes, a simple reboot can do wonders. It refreshes all active processes and can alleviate many issues related to unresponsive applications.
Tips for Effective Excel Use
To maximize your productivity and minimize errors, consider the following:
- Save Frequently: Make it a habit to save your work regularly to prevent data loss.
- Avoid Multiple Instances: Only open one instance of Excel at a time when working on a file to reduce conflicts.
- Monitor Add-ins: Periodically review your add-ins and disable those that you no longer use.
- Use Built-in Help: Excel’s help features can guide you through common tasks and troubleshooting.
Frequently Asked Questions
<div class="faq-section">
<div class="faq-container">
<h2>Frequently Asked Questions</h2>
<div class="faq-item">
<div class="faq-question">
<h3>What does the OLE action error mean?</h3>
<span class="faq-toggle">+</span>
</div>
<div class="faq-answer">
<p>The OLE action error in Excel indicates a problem when trying to communicate with another application, resulting in Excel becoming unresponsive.</p>
</div>
</div>
<div class="faq-item">
<div class="faq-question">
<h3>How can I fix the OLE action error in Excel?</h3>
<span class="faq-toggle">+</span>
</div>
<div class="faq-answer">
<p>You can fix the error by closing other applications, checking and disabling add-ins, repairing Office, starting Excel in Safe Mode, adjusting DDE settings, and ensuring Excel is updated.</p>
</div>
</div>
<div class="faq-item">
<div class="faq-question">
<h3>Will restarting my computer help with the error?</h3>
<span class="faq-toggle">+</span>
</div>
<div class="faq-answer">
<p>Yes! Restarting your computer can refresh processes and may resolve the OLE action error.</p>
</div>
</div>
<div class="faq-item">
<div class="faq-question">
<h3>Is there a way to prevent the OLE action error?</h3>
<span class="faq-toggle">+</span>
</div>
<div class="faq-answer">
<p>To prevent the error, regularly save your work, avoid using multiple Excel instances, and periodically check for unnecessary add-ins.</p>
</div>
</div>
</div>
</div>
Conclusion
In conclusion, while the “Excel is waiting for another OLE action” error can be inconvenient, it’s often manageable with the right approach. By closing unnecessary applications, checking add-ins, and keeping your software updated, you can reduce the chances of running into this issue again. Don’t hesitate to try the troubleshooting techniques provided here, and remember that practice makes perfect. For more advanced techniques and user tips, be sure to explore related tutorials available on this blog. Happy Excelling!
<p class="pro-note">💡Pro Tip: Save your Excel workbook frequently to prevent data loss during troubleshooting!</p>