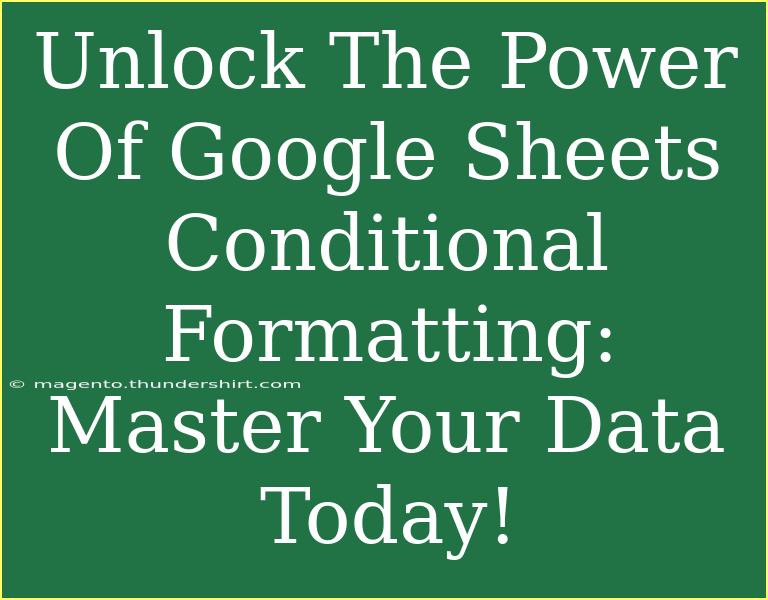Google Sheets is an incredible tool for anyone who wants to manage, analyze, and visualize data effectively. One of the standout features that can help elevate your spreadsheets to a whole new level is Conditional Formatting. 🎨 With Conditional Formatting, you can make your data pop by applying formatting rules based on the values in your cells. This means you can highlight important data, identify trends, and easily spot anomalies without squinting through columns of numbers. In this post, we’ll explore tips, shortcuts, and advanced techniques to unlock the full potential of Conditional Formatting in Google Sheets. Let’s dive in!
Getting Started with Conditional Formatting
Before we jump into the tips, let’s cover the basics of applying Conditional Formatting in Google Sheets.
- Select Your Data Range: Highlight the cells that you want to apply Conditional Formatting to.
- Navigate to Conditional Formatting: Go to the menu and select
Format, then Conditional formatting.
- Set Your Formatting Rules: You will see the Conditional format rules panel on the right side of your screen. From here, you can choose the conditions that will trigger the formatting.
- Choose Formatting Style: Decide how you want your cells to appear when the condition is met. You can change the text color, fill color, or add other formatting styles.
- Click Done: Once you are satisfied, click on
Done to apply the rules.
Here’s a visual example of how the settings look:
<table>
<tr>
<th>Condition</th>
<th>Formatting Style</th>
</tr>
<tr>
<td>Greater than 100</td>
<td>Fill color: Green</td>
</tr>
<tr>
<td>Less than 50</td>
<td>Fill color: Red</td>
</tr>
</table>
<p class="pro-note">💡Pro Tip: Always make sure to test your formatting rules to ensure they are applied correctly!</p>
Advanced Techniques for Effective Data Management
Once you’re comfortable with the basics, here are some advanced techniques to make the most out of Conditional Formatting:
1. Color Scales
Color scales are a visually appealing way to represent data. By applying a gradient of colors, you can easily see variations in your data at a glance.
- How to Set Up:
- Select your data range.
- Go to
Format, then Conditional formatting.
- Under “Format cells if,” choose “Color scale.”
- Select the color gradient that suits your data best.
This technique is particularly useful for showing performance metrics, sales numbers, or any numerical data where you want to indicate high and low values visually.
2. Custom Formulas
Using custom formulas can unlock even more powerful Conditional Formatting options. This allows for specific conditions that are not covered by default rules.
- Example Scenario:
Let’s say you want to highlight rows where the status is “Complete.” You would use the following formula:
=$B1="Complete"
- How to Apply:
- Select your data range.
- In the Conditional Formatting panel, choose “Custom formula is” and enter the formula.
This way, only the rows where the condition is met will be formatted according to your style, making it easier to track project progress.
3. Combining Multiple Conditions
You can also apply multiple Conditional Formatting rules to the same range to create a more complex set of visuals. For example, if you have data for sales figures, you might want to:
- Highlight values above 1000 in green.
- Highlight values below 500 in red.
To achieve this, you just need to add a second rule after the first one is applied.
4. Using Conditional Formatting with Drop-down Lists
If you're utilizing drop-down lists to categorize data, you can employ Conditional Formatting based on the selected options. For example, if you have a drop-down menu for task statuses:
- Conditions:
- Highlight “In Progress” in yellow.
- Highlight “Pending” in orange.
Simply create Conditional Formatting rules using the drop-down text as your conditions, making it super easy to visualize the current status of tasks.
Common Mistakes to Avoid
While Conditional Formatting is powerful, it's easy to make some common mistakes that could undermine your efforts. Here are a few pitfalls to watch out for:
- Overcomplicating: Adding too many conditions can overwhelm your data and make it hard to read. Stick to a few impactful rules.
- Applying to the Wrong Range: Ensure that the rules are applied to the intended range. If you select the wrong cells, your formatting won’t behave as expected.
- Neglecting Clarity: Make sure the colors you choose are distinguishable and accessible. Avoid overly bright or similar colors that may confuse users.
Troubleshooting Conditional Formatting Issues
Even with the best intentions, things can go awry. Here are some troubleshooting tips:
- Check Formatting Rules: Go back to the Conditional Formatting rules panel to see if your conditions are set correctly.
- Order of Rules: If multiple rules apply to the same data, the order matters. Google Sheets will apply the first rule that matches the condition.
- Clear Rules: If your formatting doesn’t seem to be working, try clearing the rules and setting them again. Sometimes starting fresh can resolve hidden issues.
<div class="faq-section">
<div class="faq-container">
<h2>Frequently Asked Questions</h2>
<div class="faq-item">
<div class="faq-question">
<h3>What is Conditional Formatting?</h3>
<span class="faq-toggle">+</span>
</div>
<div class="faq-answer">
<p>Conditional Formatting is a feature in Google Sheets that allows you to automatically apply formatting styles to cells based on their values.</p>
</div>
</div>
<div class="faq-item">
<div class="faq-question">
<h3>Can I use multiple conditions in one sheet?</h3>
<span class="faq-toggle">+</span>
</div>
<div class="faq-answer">
<p>Yes! You can apply multiple Conditional Formatting rules to the same range of cells to create a complex visual analysis of your data.</p>
</div>
</div>
<div class="faq-item">
<div class="faq-question">
<h3>How do I troubleshoot Conditional Formatting issues?</h3>
<span class="faq-toggle">+</span>
</div>
<div class="faq-answer">
<p>Check your formatting rules, the order in which they are applied, and consider clearing and reapplying them if necessary.</p>
</div>
</div>
<div class="faq-item">
<div class="faq-question">
<h3>Are there any limits to Conditional Formatting?</h3>
<span class="faq-toggle">+</span>
</div>
<div class="faq-answer">
<p>Google Sheets has a limit of 1000 rules per spreadsheet, so while you can be creative, be mindful not to hit that limit.</p>
</div>
</div>
</div>
</div>
To wrap up, mastering Conditional Formatting in Google Sheets can transform the way you manage and analyze your data. From color scales to custom formulas, each technique allows you to visualize trends and patterns more effectively. The right formatting not only enhances readability but can also bring critical insights to light. So get out there and start experimenting! The more you practice, the more skilled you will become.
<p class="pro-note">✨Pro Tip: Don’t hesitate to explore tutorials and examples; the more you engage, the better you’ll get! Happy formatting!</p>