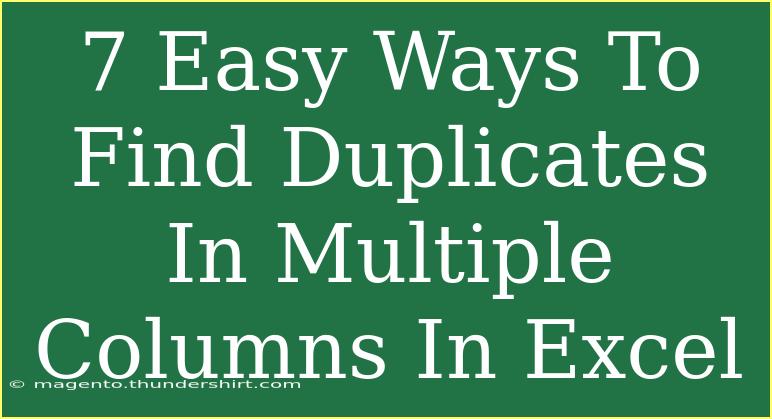When working with data in Excel, encountering duplicates can be a common yet frustrating experience, especially when the duplicates span across multiple columns. Identifying and managing these duplicates is crucial for maintaining data integrity and ensuring accurate analysis. In this guide, we’ll explore 7 easy ways to find duplicates in multiple columns in Excel, providing you with handy tips, advanced techniques, and common pitfalls to avoid.
1. Using Conditional Formatting
One of the simplest methods to highlight duplicates in multiple columns is through Excel's Conditional Formatting feature.
Steps to Apply Conditional Formatting:
- Select the Range: Click and drag to highlight the cells across the multiple columns you want to check for duplicates.
- Navigate to Conditional Formatting: Go to the "Home" tab on the Ribbon, click on "Conditional Formatting", then select "Highlight Cells Rules" and choose "Duplicate Values".
- Choose a Formatting Style: Pick how you want the duplicates to be displayed (e.g., light red fill with dark red text).
- Click OK: The duplicates within your selected range will be highlighted.
<p class="pro-note">✨Pro Tip: Use a contrasting color to make duplicates easily identifiable at a glance!</p>
2. Using Excel’s COUNTIF Function
If you prefer a more manual approach or wish to see how many times each entry appears, the COUNTIF function is invaluable.
Steps to Use COUNTIF:
- Insert a New Column: Next to your data, create a new column to compute the count of duplicates.
- Enter the Formula: Assuming your data is in columns A and B, and starting from row 2, enter the formula:
=COUNTIF(A:B, A2)
- Drag the Formula Down: Apply the formula to the rest of the rows to see the count of each item.
<p class="pro-note">🌟Pro Tip: Filter the results to show only values greater than 1 to focus on duplicates!</p>
3. Advanced Filter for Unique Records
Using the Advanced Filter option, you can filter out duplicates while keeping a unique list.
Steps for Advanced Filtering:
- Select Your Data: Highlight the range you want to filter.
- Go to the Data Tab: Click on "Data" in the Ribbon, and select "Advanced" from the Sort & Filter group.
- Choose Filter the List: Select "Filter the list, in place".
- Select Unique Records Only: Check the box for "Unique records only", then click OK.
<p class="pro-note">🚀Pro Tip: Save your filtered unique list to a new location for better data management!</p>
4. Using Power Query for Complex Data Sets
For advanced users dealing with large data sets, Power Query is a powerful tool that allows for comprehensive data manipulation, including finding duplicates.
Steps to Use Power Query:
- Load Your Data: Select your data range, go to the "Data" tab, and click on "From Table/Range".
- Remove Duplicates: In the Power Query Editor, select the columns you want to check for duplicates, right-click, and choose "Remove Duplicates".
- Load Back to Excel: Once duplicates are removed, click "Close & Load" to return the cleaned data to your worksheet.
<p class="pro-note">🛠️Pro Tip: Always make a copy of your original data before using Power Query to avoid losing any information!</p>
5. Using the UNIQUE Function (Excel 365)
With the introduction of the UNIQUE function in Excel 365, you can quickly extract unique values from a set of columns.
Steps to Use the UNIQUE Function:
- Select a Cell for Output: Choose where you want to display the unique values.
- Enter the UNIQUE Formula: Use the formula like this:
=UNIQUE(A:B)
- Press Enter: This will automatically return a list of unique values from the selected columns.
<p class="pro-note">🎉Pro Tip: Combine UNIQUE with SORT for a nicely organized list of values!</p>
6. Combining Text for Comparison
Another technique is to concatenate multiple columns into a single column and then check for duplicates.
Steps to Combine Text:
- Insert a New Column: Next to your data, insert a new column.
- Enter the CONCATENATE Formula: For example:
=A2 & B2
- Use Conditional Formatting or COUNTIF: Now that the data is combined, you can use either method to identify duplicates.
<p class="pro-note">💡Pro Tip: Use a delimiter like a hyphen or space in your CONCATENATE function for better readability!</p>
7. Use PivotTables for Summary
If you want to summarize how many times each entry appears across your columns, using PivotTables can be incredibly useful.
Steps to Create a PivotTable:
- Select Your Data: Highlight the range including multiple columns.
- Insert a PivotTable: Go to "Insert" > "PivotTable". Choose where to place the table.
- Set Up Your PivotTable: Drag your desired columns to the Rows and Values area. This will show a count of occurrences.
<p class="pro-note">📊Pro Tip: Use slicers for an interactive way to explore your data visually!</p>
<div class="faq-section">
<div class="faq-container">
<h2>Frequently Asked Questions</h2>
<div class="faq-item">
<div class="faq-question">
<h3>How can I find duplicates in three or more columns?</h3>
<span class="faq-toggle">+</span>
</div>
<div class="faq-answer">
<p>Use the same methods outlined above, ensuring to select all relevant columns when applying Conditional Formatting or COUNTIF functions.</p>
</div>
</div>
<div class="faq-item">
<div class="faq-question">
<h3>Can I automatically delete duplicates in Excel?</h3>
<span class="faq-toggle">+</span>
</div>
<div class="faq-answer">
<p>Yes! You can use the "Remove Duplicates" option found in the Data tab after selecting your data range.</p>
</div>
</div>
<div class="faq-item">
<div class="faq-question">
<h3>What happens if my data is in a table format?</h3>
<span class="faq-toggle">+</span>
</div>
<div class="faq-answer">
<p>Excel will still allow you to apply any of the above methods directly to your table, just ensure to select the correct range.</p>
</div>
</div>
<div class="faq-item">
<div class="faq-question">
<h3>Is there a way to highlight duplicates in different sheets?</h3>
<span class="faq-toggle">+</span>
</div>
<div class="faq-answer">
<p>Yes, you can do this by using the COUNTIF function while referencing the other sheet for your criteria.</p>
</div>
</div>
<div class="faq-item">
<div class="faq-question">
<h3>Can I find duplicates in formulas?</h3>
<span class="faq-toggle">+</span>
</div>
<div class="faq-answer">
<p>Yes! You would use the same methods, but ensure to check the cells that contain the results of those formulas.</p>
</div>
</div>
</div>
</div>
Finding duplicates in multiple columns can feel overwhelming at times, but with these methods, you're equipped to tackle any data challenge that comes your way. Remember to leverage Excel's features wisely, whether it's Conditional Formatting to visually catch duplicates or COUNTIF to analyze them. As you practice these techniques, you’ll not only streamline your data management but also enhance your Excel skills.
<p class="pro-note">💻Pro Tip: Experiment with various methods to find what works best for your specific needs, and don’t hesitate to explore other tutorials to expand your Excel knowledge!</p>