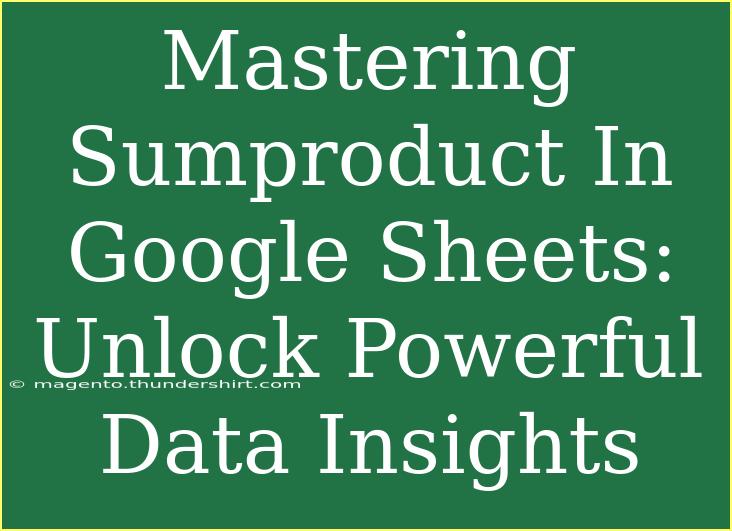When it comes to analyzing data in Google Sheets, mastering functions like SUMPRODUCT can elevate your spreadsheet skills from novice to expert 🚀. SUMPRODUCT is an incredibly powerful function that enables users to perform complex calculations across various data sets with ease. Whether you’re managing budgets, calculating totals, or analyzing sales data, SUMPRODUCT can provide significant insights that might not be obvious at first glance. In this post, we will explore helpful tips, advanced techniques, common mistakes to avoid, and provide troubleshooting advice to ensure you’re making the most out of this function. Let’s dive right in!
Understanding SUMPRODUCT
What is SUMPRODUCT?
At its core, SUMPRODUCT multiplies corresponding elements in given arrays and then sums those products. This means it can handle multiple criteria and perform calculations that might otherwise require more complex formulas.
Syntax:
SUMPRODUCT(array1, [array2], [array3], ...)
- array1: The first range or array to multiply.
- array2: Additional ranges or arrays to multiply and sum.
Example of Basic Usage
Imagine you have a simple data set with product prices and quantities sold. Let’s say you have the following data:
| Product |
Price |
Quantity |
| Apples |
2 |
30 |
| Bananas |
1 |
50 |
| Cherries |
3 |
20 |
To find the total sales, you can use the formula:
=SUMPRODUCT(B2:B4, C2:C4)
This will multiply each price by its corresponding quantity and then sum the results. In this case, the total sales would be (230) + (150) + (3*20) = 160.
Tips for Using SUMPRODUCT Effectively
1. Handle Multiple Criteria
One of the greatest strengths of SUMPRODUCT is its ability to handle multiple criteria. By using logical conditions in arrays, you can filter your data. For example, if you want to find the total sales for only a specific product (like Bananas), you can do:
=SUMPRODUCT((A2:A4="Bananas")*(B2:B4)*(C2:C4))
2. Combine with Other Functions
You can combine SUMPRODUCT with other functions for enhanced calculations. For instance, if you want to calculate the average sales price of a product, you might use:
=SUMPRODUCT(B2:B4, C2:C4)/SUM(C2:C4)
3. Use with Conditional Logic
SUMPRODUCT can also be used in conjunction with conditional logic. If you want to sum the total sales only for products above a certain price, you could do:
=SUMPRODUCT((B2:B4>2)*(B2:B4)*(C2:C4))
4. Array Formulas
SUMPRODUCT can also replace many array formulas. Instead of using CTRL+SHIFT+ENTER to create an array formula, you can simply use SUMPRODUCT with logical arrays, making your formulas cleaner and easier to read.
5. Error Handling
Remember to use error-checking methods like IFERROR to ensure your calculations don’t return errors when your data changes. For example:
=IFERROR(SUMPRODUCT(...), 0)
Common Mistakes to Avoid
While SUMPRODUCT is powerful, there are some common pitfalls:
-
Mismatched Ranges: Ensure your ranges are the same size. If you try to multiply arrays of different lengths, Google Sheets will return an error.
-
Incorrect Data Types: Make sure that the data in your arrays is numeric. Text values will result in errors or incorrect calculations.
-
Not Using Parentheses: For complex criteria, always use parentheses to control the order of operations. Not doing so can lead to unexpected results.
Troubleshooting Issues
If your SUMPRODUCT function isn't working as expected, here are a few troubleshooting steps:
-
Check Your Syntax: Double-check your formula for any missing commas or parentheses.
-
Verify Data Types: If you’re getting errors, confirm that all the data types in your ranges are numeric.
-
Look for Extra Spaces: Text values can sometimes be affected by leading or trailing spaces. Use the TRIM function to clean your data.
Scenarios Where SUMPRODUCT Shines
1. Budget Management
If you’re managing a budget, SUMPRODUCT allows you to quickly analyze expenses by multiplying unit costs by quantities spent across various categories.
2. Sales Analysis
For sales teams, using SUMPRODUCT can simplify the task of analyzing performance across multiple products, regions, or time periods.
3. Inventory Management
In inventory tracking, SUMPRODUCT can help you calculate total inventory values based on unit prices and quantities on hand, streamlining your reporting.
4. Employee Performance
HR departments can utilize SUMPRODUCT to analyze and report on performance metrics, like sales per employee, by multiplying performance ratings by sales figures.
Frequently Asked Questions
<div class="faq-section">
<div class="faq-container">
<h2>Frequently Asked Questions</h2>
<div class="faq-item">
<div class="faq-question">
<h3>What is the maximum number of arrays I can use with SUMPRODUCT?</h3>
<span class="faq-toggle">+</span>
</div>
<div class="faq-answer">
<p>You can use up to 30 arrays in a single SUMPRODUCT function.</p>
</div>
</div>
<div class="faq-item">
<div class="faq-question">
<h3>Can I use SUMPRODUCT with non-numeric data?</h3>
<span class="faq-toggle">+</span>
</div>
<div class="faq-answer">
<p>No, SUMPRODUCT only works with numeric values. Non-numeric values can cause errors.</p>
</div>
</div>
<div class="faq-item">
<div class="faq-question">
<h3>How do I handle errors in SUMPRODUCT?</h3>
<span class="faq-toggle">+</span>
</div>
<div class="faq-answer">
<p>Use the IFERROR function to manage and suppress errors in your SUMPRODUCT formulas.</p>
</div>
</div>
<div class="faq-item">
<div class="faq-question">
<h3>Can SUMPRODUCT return an array result?</h3>
<span class="faq-toggle">+</span>
</div>
<div class="faq-answer">
<p>No, SUMPRODUCT returns a single numeric value, not an array.</p>
</div>
</div>
</div>
</div>
Recapping the essence of this powerful tool, mastering the SUMPRODUCT function in Google Sheets opens up a world of possibilities for data analysis and insights. From budget management to sales tracking, this function simplifies complex calculations and enhances data interpretation. Remember, practice makes perfect! Dive into your own datasets, apply the techniques we discussed, and watch your analytical capabilities grow. Don't hesitate to explore more tutorials related to Google Sheets for even deeper insights.
<p class="pro-note">💡Pro Tip: Regularly review and clean your data for optimal results when using SUMPRODUCT.</p>