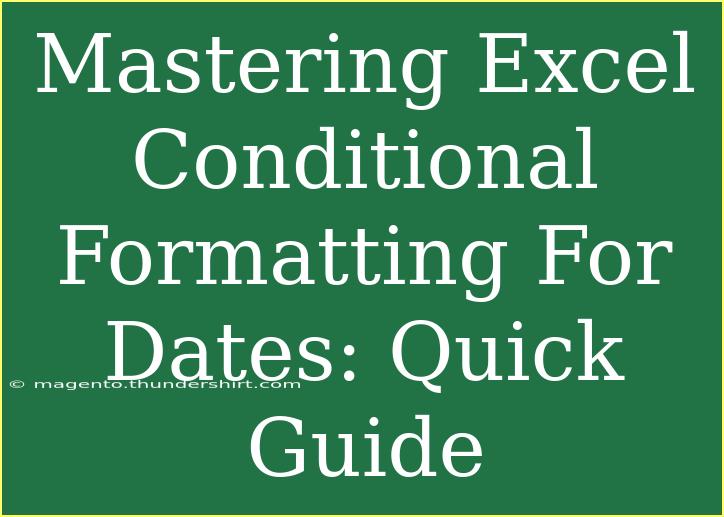Conditional formatting in Excel is one of those powerful features that can transform your data presentation from bland to brilliant! 🌟 Whether you're tracking deadlines, monitoring project milestones, or managing schedules, mastering date-based conditional formatting can make all the difference. This guide will dive into helpful tips, shortcuts, and advanced techniques to effectively utilize Excel’s conditional formatting feature for dates.
Understanding Conditional Formatting for Dates
Conditional formatting allows you to change the appearance of cells in your Excel spreadsheet based on certain conditions. For dates, this means you can highlight upcoming deadlines, overdue tasks, or even seasonal trends. This feature can help you make your data more intuitive and visually appealing.
How to Apply Conditional Formatting to Dates
Let’s walk through the step-by-step process of applying conditional formatting to date cells.
-
Select Your Data Range
- Click on the cell or select the range of cells that contain the dates you want to format.
-
Access Conditional Formatting
- Go to the Home tab on the Ribbon, and click on Conditional Formatting.
-
Choose a Rule Type
- Select New Rule. A dialog box will appear with various options.
-
Use a Formula to Determine Which Cells to Format
- Select "Use a formula to determine which cells to format".
- Enter your formula. For example, to highlight dates that are overdue, you might use:
=A1<TODAY() (assuming your dates start from A1).
-
Set Your Format
- Click on the Format button to choose how you want these cells to appear (such as changing the fill color or text style).
-
Finish Up
- Click OK to apply the formatting.
Here’s a quick reference table for some common date conditions you might want to use:
<table>
<tr>
<th>Condition</th>
<th>Formula Example</th>
</tr>
<tr>
<td>Highlight past dates</td>
<td>=A1<TODAY()</td>
</tr>
<tr>
<td>Highlight today’s date</td>
<td>=A1=TODAY()</td>
</tr>
<tr>
<td>Highlight upcoming dates within 7 days</td>
<td>=AND(A1>=TODAY(), A1<=TODAY()+7)</td>
</tr>
<tr>
<td>Highlight end of month dates</td>
<td>=EOMONTH(A1,0)=A1</td>
</tr>
</table>
<p class="pro-note">🚀 Pro Tip: Always ensure the cell references in your formulas are correct based on your selected data range.</p>
Common Mistakes to Avoid
While conditional formatting is straightforward, here are some common pitfalls to avoid:
-
Wrong Cell References: Ensure you use relative or absolute references appropriately. If you need the format to apply to each cell in a column, use relative references (e.g., A1 instead of $A$1).
-
Formatting Conflict: Be cautious of multiple conflicting rules on the same cell range. Excel processes formatting rules in order; the last rule that applies will take precedence.
-
Ignoring Formatting Effects: Remember that complex formatting can make the data harder to read. Choose colors that are easy on the eyes and maintain good contrast.
Advanced Techniques for Conditional Formatting with Dates
Once you’ve mastered the basics, you might want to explore these advanced techniques:
-
Data Bars for Visual Representation
- Use data bars to visually represent the range of dates. This can give a quick snapshot of how far dates are from the present.
-
Color Scales for Trend Analysis
- Apply color scales to dates to visualize trends over time. For instance, older dates could be a cooler color while recent ones could be warmer.
-
Using Icons for Quick Reference
- Implement icon sets to signify overdue, due today, or upcoming dates with visual cues like exclamation marks or checkmarks.
Troubleshooting Conditional Formatting Issues
If you encounter issues while applying conditional formatting, here are some troubleshooting tips:
-
Check Your Formulas: Make sure your formulas are correct. A minor typo can cause the rule to fail.
-
Recalculate Your Workbook: Sometimes, Excel may not update the formatting immediately. Press F9 to force a recalculation.
-
Clear Old Rules: If a cell is not formatting as expected, check to see if old rules are interfering. You can clear all rules and start fresh if necessary.
Frequently Asked Questions
<div class="faq-section">
<div class="faq-container">
<h2>Frequently Asked Questions</h2>
<div class="faq-item">
<div class="faq-question">
<h3>Can I apply multiple conditional formatting rules to the same cell?</h3>
<span class="faq-toggle">+</span>
</div>
<div class="faq-answer">
<p>Yes, you can apply multiple rules, but be aware of the order they are processed, as the last rule that meets the condition will be applied.</p>
</div>
</div>
<div class="faq-item">
<div class="faq-question">
<h3>Why isn’t my conditional formatting working?</h3>
<span class="faq-toggle">+</span>
</div>
<div class="faq-answer">
<p>Check your formulas for errors, ensure your cell references are correct, and make sure that there are no conflicting rules that might override the formatting.</p>
</div>
</div>
<div class="faq-item">
<div class="faq-question">
<h3>Can I use conditional formatting with non-date values?</h3>
<span class="faq-toggle">+</span>
</div>
<div class="faq-answer">
<p>Yes! Conditional formatting can be applied to text and numbers as well. Just choose the appropriate conditions.</p>
</div>
</div>
</div>
</div>
Mastering Excel's conditional formatting for dates can significantly enhance your data management skills. From highlighting overdue deadlines to visually tracking your projects, these techniques and tips will help you effectively communicate your insights through better data presentation. Remember to practice these skills and explore related tutorials for even more insights.
<p class="pro-note">🌟 Pro Tip: Consistency is key! Use the same formatting style across your spreadsheets for a professional look.</p>