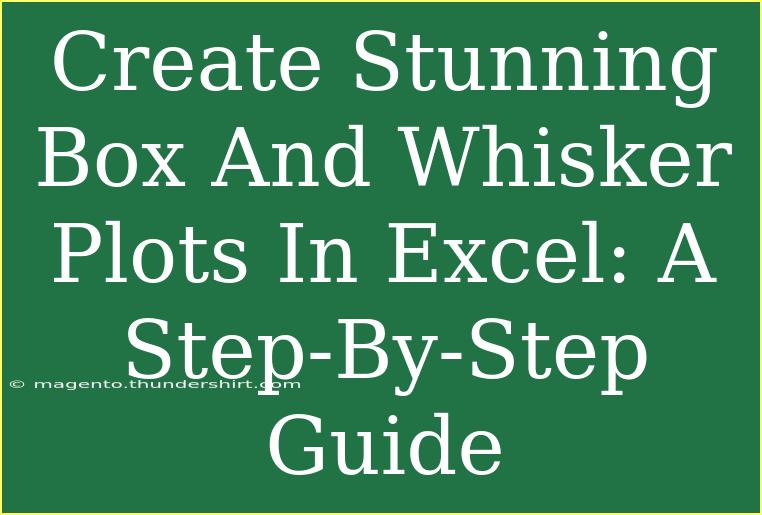Creating box and whisker plots in Excel can seem daunting, but with a bit of guidance, you can master this powerful data visualization tool. Box and whisker plots, also known as box plots, are fantastic for showing the distribution of data points, highlighting median values, and identifying outliers within your dataset. This step-by-step guide will walk you through everything you need to know to create stunning box and whisker plots in Excel, along with tips, tricks, and troubleshooting advice.
Understanding Box and Whisker Plots
Before diving into the creation process, it's essential to understand what a box and whisker plot represents. The plot visualizes five key statistical values of a dataset:
- Minimum: The smallest data point excluding outliers
- First Quartile (Q1): The median of the lower half of the dataset
- Median (Q2): The middle value of the dataset
- Third Quartile (Q3): The median of the upper half of the dataset
- Maximum: The largest data point excluding outliers
The 'whiskers' extend from the box to the smallest and largest values, while any points outside the whiskers are considered outliers, which are typically shown as individual dots.
How to Create a Box and Whisker Plot in Excel
Let's break this process down into manageable steps.
Step 1: Prepare Your Data
To create a box and whisker plot, you first need your data organized properly. The data should be in a single column or row. Here's an example of how your data might look:
| Data Values |
| 23 |
| 45 |
| 67 |
| 34 |
| 50 |
| 76 |
| 22 |
| 89 |
| 55 |
Step 2: Select Your Data
Highlight the data you want to include in your box and whisker plot. Be careful to select only the numbers without any headers.
Step 3: Insert the Box and Whisker Plot
- Go to the Insert tab on the ribbon.
- Click on Insert Statistic Chart in the Charts group.
- From the drop-down menu, choose Box and Whisker.
Step 4: Customize Your Plot
After inserting the plot, you might want to customize it:
- Click on the chart to select it.
- Use the Chart Design and Format tabs that appear on the ribbon to change colors, add data labels, or modify axes.
Step 5: Interpret Your Plot
Take a moment to analyze your box and whisker plot. Look for the median line inside the box, the lengths of the whiskers, and any outliers indicated by dots.
Common Mistakes to Avoid
- Data Format: Make sure that your data is numerical. Text entries can lead to errors when generating the plot.
- Selecting Data: Ensure you select only the necessary data to avoid incorrect values appearing on your plot.
- Ignoring Outliers: Outliers are significant! They can skew your interpretations, so it's essential to account for them in your analysis.
Troubleshooting Issues
If you run into any issues while creating your box and whisker plot, consider the following troubleshooting tips:
- No Data Visible: Check if the data range is correct and has valid numerical entries.
- Plot Not Appearing: Ensure that your Excel version supports box and whisker plots. If not, consider updating your software.
- Chart Type Confusion: If you're not seeing a box plot, you may have selected the wrong chart type. Go back to the Insert tab and select the correct option.
<table>
<tr>
<th>Common Issue</th>
<th>Possible Solution</th>
</tr>
<tr>
<td>No Data Visible</td>
<td>Check data range and ensure it contains numbers.</td>
</tr>
<tr>
<td>Plot Not Appearing</td>
<td>Update Excel if it doesn't support box plots.</td>
</tr>
<tr>
<td>Incorrect Chart Type</td>
<td>Re-select the box and whisker plot from the chart options.</td>
</tr>
</table>
<div class="faq-section">
<div class="faq-container">
<h2>Frequently Asked Questions</h2>
<div class="faq-item">
<div class="faq-question">
<h3>Can I create a box and whisker plot in Excel 2013?</h3>
<span class="faq-toggle">+</span>
</div>
<div class="faq-answer">
<p>Box and whisker plots were not natively supported in Excel 2013. Consider using an older version of Excel or create the plot manually by calculating the quartiles.</p>
</div>
</div>
<div class="faq-item">
<div class="faq-question">
<h3>What does a longer whisker indicate?</h3>
<span class="faq-toggle">+</span>
</div>
<div class="faq-answer">
<p>A longer whisker indicates greater variability in the data. This means there is a wider range of values in the dataset.</p>
</div>
</div>
<div class="faq-item">
<div class="faq-question">
<h3>Can I format my box plot further?</h3>
<span class="faq-toggle">+</span>
</div>
<div class="faq-answer">
<p>Absolutely! You can customize colors, add data labels, change axis settings, and more through the Chart Tools in the ribbon.</p>
</div>
</div>
</div>
</div>
By now, you should feel equipped to create and customize your box and whisker plots in Excel. These plots are not just visually appealing; they provide invaluable insights into your data's distribution.
Using box and whisker plots can enhance your data analysis, making it easier to identify trends, distributions, and outliers. So go ahead, practice creating these plots, and explore related tutorials on data visualization to deepen your understanding.
<p class="pro-note">🎯Pro Tip: Regularly practice with real datasets to enhance your skills and become a box plot master!</p>