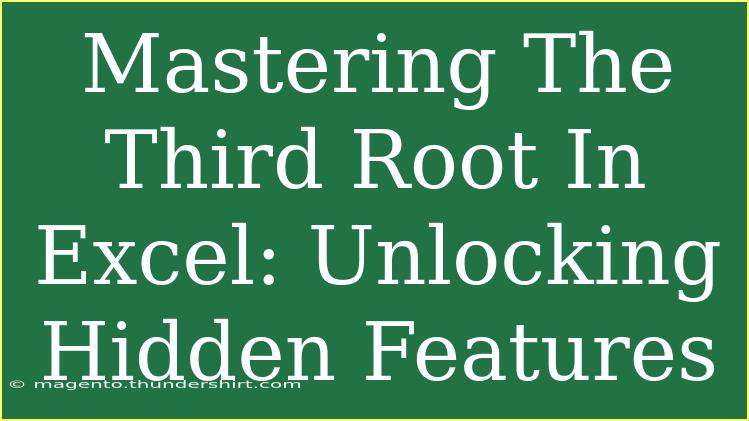Excel is an incredibly powerful tool that goes beyond simple calculations and data organization. One of its more advanced features includes calculating roots, such as the third root or cube root. Understanding how to use this feature effectively can enhance your data analysis skills and elevate your Excel game to new heights. Let's dive deep into mastering the third root in Excel and unlock its hidden features! 🚀
What is the Third Root?
The third root (or cube root) of a number is a value that, when multiplied by itself three times, gives you the original number. For example, the cube root of 27 is 3 because 3 × 3 × 3 = 27. In Excel, calculating the third root can be done easily with built-in functions, and knowing how to use these functions effectively can save you time and effort.
Using the Power Function
One of the most straightforward ways to calculate the cube root in Excel is by using the POWER function. The syntax is simple:
=POWER(number, 1/3)
Step-by-Step Tutorial
-
Open Excel and select a cell where you want to display the result.
-
Input the formula: Type =POWER(, followed by the cell reference that contains your number, and end with , 1/3). For example, if your number is in cell A1, the formula would be:
=POWER(A1, 1/3)
-
Press Enter, and Excel will display the cube root of the number in cell A1.
Using the Exponentiation Operator
Alternatively, you can use the caret (^) symbol as a shortcut for raising a number to a power. The formula for the third root would look like this:
=number^(1/3)
Step-by-Step Tutorial
-
Select the desired cell for your result.
-
Input the formula: Type = followed by the cell reference containing your number, and then ^(1/3). For instance:
=A1^(1/3)
-
Press Enter, and you'll get the cube root of your number.
Example Scenario: Calculating the Cube Root of a Dataset
Imagine you have a dataset of volumes for various shapes and you want to find their corresponding side lengths. Here’s a quick example of how you can implement this:
| Volume (m³) |
Side Length (m) |
| 8 |
=POWER(A2, 1/3) |
| 27 |
=POWER(A3, 1/3) |
| 64 |
=POWER(A4, 1/3) |
In cell B2, you would input =POWER(A2, 1/3) to get the cube root of 8, and drag down the fill handle to apply it to the other cells in column B.
Common Mistakes to Avoid
As with any tool, pitfalls exist. Here are some common mistakes you might make when calculating roots in Excel and how to avoid them:
-
Incorrect cell references: Make sure you reference the correct cells to avoid errors in your calculations.
-
Misunderstanding the syntax: Always check that your formula starts with = and follows proper syntax.
-
Using incorrect power values: Remember that the cube root is 1/3. Ensure you don’t mistakenly use another value.
-
For negative numbers: The cube root of a negative number will yield a negative result, while the square root will return an error. Ensure your understanding of these mathematical principles when handling such numbers.
Troubleshooting Issues
Sometimes, you may encounter issues when using the cube root functions in Excel. Here are a few solutions:
-
#NUM! Error: This error may appear if you attempt to calculate the cube root of a negative number using POWER. Use the ABS function if you wish to convert negative numbers to positive ones first.
-
Formula doesn’t compute: Ensure that Excel’s calculation options are set to automatic. Go to Formulas > Calculation Options > select Automatic.
<div class="faq-section">
<div class="faq-container">
<h2>Frequently Asked Questions</h2>
<div class="faq-item">
<div class="faq-question">
<h3>How do I calculate the cube root of a negative number in Excel?</h3>
<span class="faq-toggle">+</span>
</div>
<div class="faq-answer">
<p>Excel can compute the cube root of negative numbers using either the POWER function or the caret operator. For example, use =POWER(A1, 1/3) or =A1^(1/3), and it will give you a negative result.</p>
</div>
</div>
<div class="faq-item">
<div class="faq-question">
<h3>Can I apply cube root calculations to an entire column?</h3>
<span class="faq-toggle">+</span>
</div>
<div class="faq-answer">
<p>Yes! You can apply the formula to an entire column by typing it into the first cell and then using the fill handle to drag it down through the other cells in the column.</p>
</div>
</div>
<div class="faq-item">
<div class="faq-question">
<h3>What should I do if my formula returns an error?</h3>
<span class="faq-toggle">+</span>
</div>
<div class="faq-answer">
<p>If your formula returns an error, check your syntax, ensure you're referencing the right cells, and confirm that negative numbers are being handled appropriately.</p>
</div>
</div>
<div class="faq-item">
<div class="faq-question">
<h3>Are there shortcuts to calculating cube roots in Excel?</h3>
<span class="faq-toggle">+</span>
</div>
<div class="faq-answer">
<p>Yes! Instead of using the POWER function, you can simply use the caret operator (^), which is a quicker method to calculate the cube root, like so: =A1^(1/3).</p>
</div>
</div>
</div>
</div>
Now that you have a thorough understanding of how to calculate the third root in Excel, let's recap the key takeaways. You learned about the different methods to calculate the cube root, from using the POWER function to the caret operator. We also highlighted common mistakes to avoid, troubleshooting techniques, and tips for efficient usage.
This newfound knowledge opens doors to advanced data analysis in Excel. Explore related tutorials and keep practicing these techniques to enhance your Excel skills further! Don’t hesitate to dive into more complex functions and see how they can help you in your projects.
<p class="pro-note">🚀Pro Tip: Experiment with both methods of calculating cube roots to see which feels most intuitive for your workflow!</p>