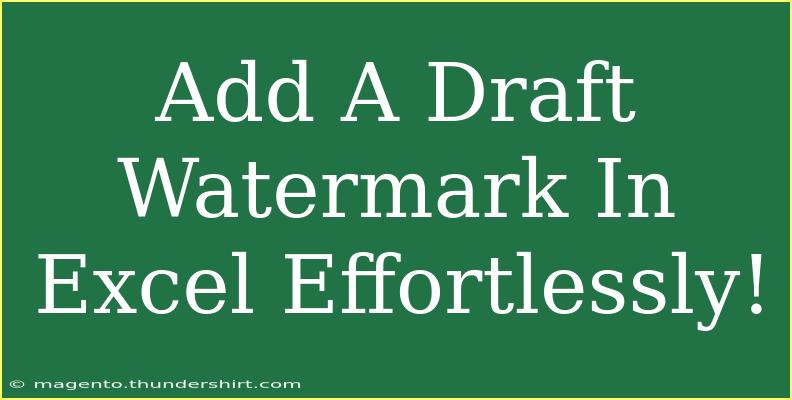Adding a draft watermark in Excel can lend a professional touch to your documents while signaling that they are works in progress. Whether you're preparing reports, presentations, or any other type of document, a watermark can help convey your message clearly. In this guide, I'll walk you through the steps to add a draft watermark effectively, share tips and tricks, and address common pitfalls to avoid. Let’s get started!
Understanding Watermarks in Excel
Watermarks serve as a visible indication that a document is not finalized. They can be particularly useful for internal documents that need to be shared without the risk of being mistaken for finalized reports. You can create a watermark in Excel using text or images, and it's a straightforward process that requires just a few clicks. 💧
How to Add a Draft Watermark in Excel
Step-by-Step Guide
-
Open Your Excel Workbook: Start by launching Excel and opening the workbook where you want to add the watermark.
-
Access Page Layout: Navigate to the "Page Layout" tab located in the ribbon at the top of your screen.
-
Select Watermark: Excel does not have a direct watermark option like Word, but you can achieve a similar effect by using the "Background" feature. Click on "Background," which allows you to select a picture as your watermark.
-
Insert a Picture: If you want to use a picture watermark:
- Choose an image that you want to use (like a “DRAFT” stamp).
- Click "Insert" and select the image from your computer.
-
Adjust Picture Transparency: This step is crucial to ensure that the watermark doesn't overshadow your data:
- Right-click on the inserted image and select “Format Picture.”
- Go to the "Picture" tab and adjust the transparency slider until you achieve the desired visibility. Aim for a subtle look that won't distract from the main content.
-
Position Your Watermark: Make sure the image is centered on the page for a clean aesthetic. You may need to resize or reposition the image accordingly.
-
Print the Document: If you’re going to print your workbook, double-check your settings to ensure the watermark appears as intended.
Example of Adding a Draft Watermark
Imagine you are working on a budget report for your company. To add a watermark indicating that it’s a draft, you would follow the above steps and select an image of the word "DRAFT" in a large, semi-transparent font.
<table>
<tr>
<th>Step</th>
<th>Action</th>
</tr>
<tr>
<td>1</td>
<td>Open your Excel Workbook</td>
</tr>
<tr>
<td>2</td>
<td>Go to "Page Layout"</td>
</tr>
<tr>
<td>3</td>
<td>Select "Background"</td>
</tr>
<tr>
<td>4</td>
<td>Insert an Image</td>
</tr>
<tr>
<td>5</td>
<td>Adjust Transparency</td>
</tr>
<tr>
<td>6</td>
<td>Center the Image</td>
</tr>
<tr>
<td>7</td>
<td>Print or Save the Document</td>
</tr>
</table>
<p class="pro-note">💡Pro Tip: Use an image with a transparent background to enhance the watermark effect!</p>
Common Mistakes to Avoid
While adding a watermark is generally simple, there are some common mistakes to be wary of:
- Using Dark Images: Make sure your watermark is light enough not to interfere with the visibility of your data.
- Inconsistent Sizing: Ensure that your watermark is appropriately sized to fit the pages. An image that is too large can detract from your content.
- Neglecting Transparency Settings: Failing to adjust transparency can make your watermark overpowering, obscuring your document's information.
Troubleshooting Issues
If your watermark isn’t appearing as expected, consider these troubleshooting tips:
-
Check Print Settings: Sometimes the watermark may not show up in print preview. Ensure your print settings allow for background graphics to be printed.
-
Reinsert the Image: If the image appears distorted or misaligned, try deleting it and inserting it again.
-
Adjust Layering: If other elements on your sheet overlap the watermark, right-click and use "Send to Back" to reposition it appropriately.
<div class="faq-section">
<div class="faq-container">
<h2>Frequently Asked Questions</h2>
<div class="faq-item">
<div class="faq-question">
<h3>Can I add a text watermark instead of an image?</h3>
<span class="faq-toggle">+</span>
</div>
<div class="faq-answer">
<p>Yes! While Excel does not have a direct text watermark option, you can insert a text box with your desired text, adjust the font size, and set the background color to transparent.</p>
</div>
</div>
<div class="faq-item">
<div class="faq-question">
<h3>Will the watermark appear in all worksheets?</h3>
<span class="faq-toggle">+</span>
</div>
<div class="faq-answer">
<p>No, you will need to add the watermark to each worksheet individually, as Excel’s background images are specific to the current sheet.</p>
</div>
</div>
<div class="faq-item">
<div class="faq-question">
<h3>Is it possible to remove the watermark later?</h3>
<span class="faq-toggle">+</span>
</div>
<div class="faq-answer">
<p>Absolutely! Just go to the "Page Layout" tab, click on "Delete Background," or right-click on the image and delete it.</p>
</div>
</div>
</div>
</div>
Recap: Adding a draft watermark in Excel can help communicate the status of your documents effectively. Make sure to choose a light and subtle design, and always check your print settings to ensure everything looks good. Remember, practice makes perfect! Keep exploring other features and tutorials to refine your Excel skills.
<p class="pro-note">🌟Pro Tip: Experiment with different watermark designs to see what best suits your document style!</p>