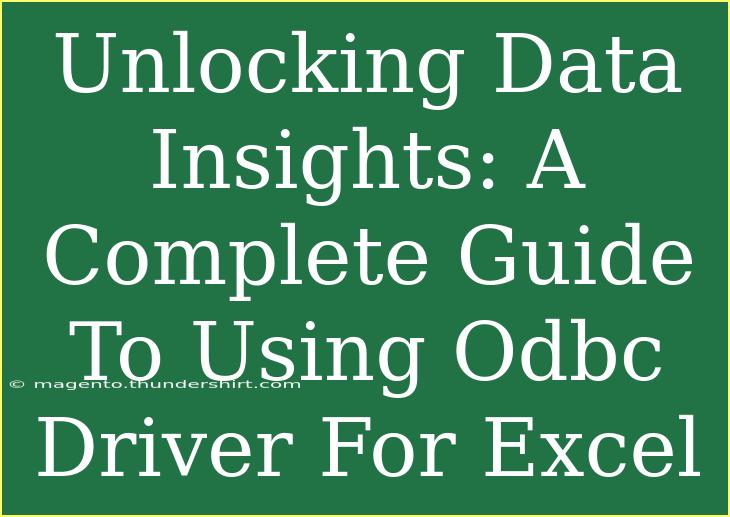If you're looking to unlock the full potential of your data with Excel, mastering the ODBC driver is an essential step. Using ODBC (Open Database Connectivity) with Excel allows you to connect to various data sources seamlessly, opening the door to richer analysis and insights. In this guide, we'll explore helpful tips, shortcuts, and advanced techniques to use the ODBC driver effectively in Excel. We’ll also touch upon common mistakes to avoid and provide solutions to troubleshoot any issues you might encounter.
Understanding ODBC and Its Benefits
ODBC acts as a bridge between applications like Excel and database management systems (DBMS). With ODBC, you can pull in data from multiple sources, whether it's SQL Server, Oracle, MySQL, or other databases, and analyze it all within Excel's familiar interface.
Why Use ODBC with Excel?
- Versatility: Connect to various data sources without needing to switch applications.
- Real-time Data Access: Fetch live data directly from databases, ensuring you’re always working with the most current information.
- Powerful Analysis: Use Excel’s robust tools to perform complex calculations and data visualizations on large datasets.
Getting Started with ODBC Driver for Excel
Step 1: Install ODBC Driver
Before diving in, ensure that you have the ODBC driver installed for your specific database. Most database vendors provide their drivers, and installation typically involves downloading the software and following the setup prompts.
Step 2: Configure ODBC Data Source
-
Open ODBC Data Source Administrator:
- Go to
Control Panel > Administrative Tools > ODBC Data Sources (32-bit or 64-bit) depending on your Excel version.
-
Add a New Data Source:
- Click on the “User DSN” or “System DSN” tab and then select “Add”.
- Choose the appropriate driver from the list (e.g., SQL Server, MySQL, etc.).
-
Fill in Connection Information:
- Input details like data source name (DSN), server address, user ID, and password.
- Test the connection to ensure everything is working correctly.
Step 3: Connect Excel to the ODBC Data Source
- Open Excel.
- Go to the
Data tab, then click on Get Data > From Other Sources > From ODBC.
- Select the Data Source Name (DSN) you just created and click
OK.
- Follow the prompts to finish the connection process.
Step 4: Import Data
Once connected, you can import data into Excel. You can either select specific tables or write a custom SQL query to retrieve exactly what you need.
Step 5: Analyzing Your Data
Now that you have your data in Excel, you can leverage Excel's various tools:
- Pivot Tables: Summarize your data for easier analysis.
- Charts: Visualize your data with graphs and charts.
- Formulas: Perform complex calculations using Excel's functions.
| Feature |
Description |
| Data Import |
Fetch data from different sources |
| Live Updates |
Automatically refresh data |
| SQL Queries |
Write custom queries for precise data |
Tips and Advanced Techniques
-
Use Parameterized Queries:
- For dynamic reports, consider using parameters in your SQL queries. This allows you to filter results based on user inputs, enhancing interactivity.
-
Refresh Data Automatically:
- Set Excel to refresh your data automatically upon opening the workbook or at set intervals, ensuring that you always have the latest data.
-
Error Handling:
- Familiarize yourself with common error messages (e.g., "Data source not found") and their solutions. Often, these can be resolved by re-checking your DSN configuration.
Common Mistakes to Avoid
- Not Testing Connections: Always test your ODBC connections in the setup before trying to import data.
- Ignoring Security Settings: Ensure that your database has the appropriate permissions set for your user account.
- Failure to Update Drivers: Regularly check for driver updates to ensure compatibility and performance.
Troubleshooting Common Issues
- Data Not Loading: If your data doesn’t load, double-check the DSN setup and verify that the database server is running.
- ODBC Driver Errors: If you encounter errors with the ODBC driver, consider reinstalling it or seeking support from your database provider.
- Excel Crashes: Ensure your Excel version is up-to-date and compatible with the ODBC driver version.
<div class="faq-section">
<div class="faq-container">
<h2>Frequently Asked Questions</h2>
<div class="faq-item">
<div class="faq-question">
<h3>What is ODBC?</h3>
<span class="faq-toggle">+</span>
</div>
<div class="faq-answer">
<p>ODBC stands for Open Database Connectivity. It’s a standard API for accessing database management systems, allowing applications to communicate with different databases seamlessly.</p>
</div>
</div>
<div class="faq-item">
<div class="faq-question">
<h3>How do I know if my ODBC driver is installed correctly?</h3>
<span class="faq-toggle">+</span>
</div>
<div class="faq-answer">
<p>You can check by accessing the ODBC Data Source Administrator and verifying that your DSN appears correctly under the User or System DSN tabs.</p>
</div>
</div>
<div class="faq-item">
<div class="faq-question">
<h3>Can I use multiple ODBC connections in the same Excel workbook?</h3>
<span class="faq-toggle">+</span>
</div>
<div class="faq-answer">
<p>Yes, you can create multiple connections to different data sources within the same Excel workbook. Just repeat the connection process for each data source.</p>
</div>
</div>
<div class="faq-item">
<div class="faq-question">
<h3>What should I do if I encounter a connection timeout?</h3>
<span class="faq-toggle">+</span>
</div>
<div class="faq-answer">
<p>Check your network connection and the database server’s status. Also, ensure that your connection string includes the correct timeout settings.</p>
</div>
</div>
</div>
</div>
As we wrap up this comprehensive guide on using the ODBC driver for Excel, the key takeaways are clear: mastering ODBC not only enhances your data accessibility but also empowers you to perform in-depth analysis with ease. Dive in, practice these techniques, and don’t shy away from exploring further tutorials to boost your data prowess.
<p class="pro-note">🌟Pro Tip: Always back up your data before performing major changes or updates!</p>