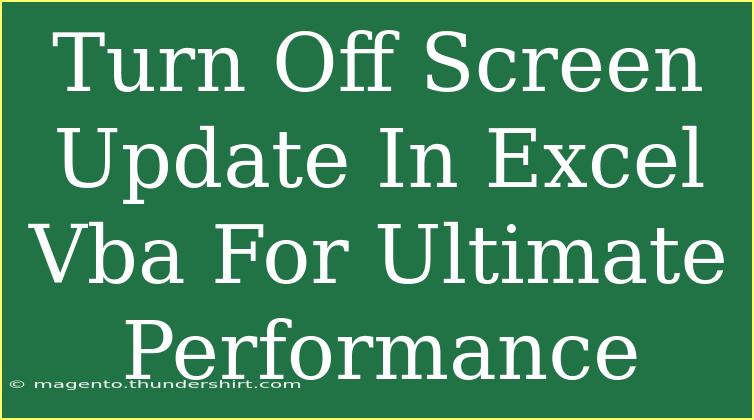When working with Excel VBA, performance can sometimes be a concern, especially when handling large datasets or running complex calculations. One effective method to improve the performance of your Excel VBA scripts is to turn off screen updates. This may sound technical, but it's a straightforward process that can lead to significant enhancements in speed and efficiency. In this guide, we'll explore the importance of screen updates, how to effectively turn them off, along with tips, common pitfalls, and troubleshooting advice to maximize your Excel VBA experience.
Why Turn Off Screen Updates? 📉
Turning off screen updates helps to prevent Excel from redrawing the screen every time a change is made. This can significantly reduce lag and make your macros run faster, especially when you're performing bulk operations. Here’s why it matters:
- Improved Speed: By reducing the number of screen refreshes, your macro can complete tasks much faster.
- Cleaner User Experience: Users won’t see the intermediate steps in the calculations or changes, providing a smoother experience.
- Less Resource Consumption: Turning off screen updates reduces the strain on system resources, leaving more power available for your VBA code.
How to Turn Off Screen Updates
Step-by-Step Guide
Follow these simple steps to turn off screen updates in your Excel VBA code:
- Open Your Excel Workbook.
- Access the VBA Editor.
- Press
ALT + F11 to open the Visual Basic for Applications (VBA) editor.
- Locate Your Macro.
- In the Project Explorer, find your macro under "Modules."
- Add the Following Code:
Sub YourMacroName()
Application.ScreenUpdating = False ' Turn off screen updates
' Your code goes here
' For example:
Dim i As Long
For i = 1 To 10000
Cells(i, 1).Value = i ' A simple operation for demonstration
Next i
Application.ScreenUpdating = True ' Turn on screen updates
End Sub
Important Notes:
<p class="pro-note">⚡ Remember to always set Application.ScreenUpdating = True at the end of your macro. Failing to do so can leave Excel in a state where changes are not visible, causing confusion for users.</p>
Helpful Tips and Shortcuts
- Combine with Other Performance Tips: For best results, turn off automatic calculations (
Application.Calculation = xlCalculationManual) along with screen updates.
- Use Error Handling: Implement error handling to ensure that
ScreenUpdating is turned back on even if your macro fails.
Sub YourMacroName()
On Error GoTo ErrorHandler ' Set up error handling
Application.ScreenUpdating = False
' Your code goes here
ErrorHandler:
Application.ScreenUpdating = True ' Ensure updates are turned back on
End Sub
- Test Incrementally: Always test your macros incrementally. Turn off screen updates, run the macro, and check the results to ensure everything works as expected.
Common Mistakes to Avoid
- Forgetting to Turn It Back On: As mentioned earlier, forgetting to set
Application.ScreenUpdating = True can make your Excel session unresponsive.
- Using Inappropriately: While screen updating can greatly enhance performance, if you have operations that should visibly update in real-time (like progress updates), consider turning it back on in those instances.
- Not Testing with Real Data: Always test with actual data to see how your performance changes. Optimizations can behave differently based on dataset size and complexity.
Troubleshooting Issues
If you're experiencing issues with your macros even after turning off screen updates, consider the following:
- Check for Errors in Code: Make sure there are no hidden errors in your VBA code. Use
Debug.Print statements to troubleshoot.
- Evaluate Other Performance Settings: Look into other settings like calculation mode and enable events (
Application.EnableEvents) to further optimize your macros.
- Consult the Excel Logs: If your application crashes or behaves unexpectedly, check the Event Viewer logs for any Excel-related errors.
Frequently Asked Questions
<div class="faq-section">
<div class="faq-container">
<h2>Frequently Asked Questions</h2>
<div class="faq-item">
<div class="faq-question">
<h3>What does turning off screen updates do?</h3>
<span class="faq-toggle">+</span>
</div>
<div class="faq-answer">
<p>Turning off screen updates prevents Excel from redrawing the screen during macro execution, resulting in faster performance.</p>
</div>
</div>
<div class="faq-item">
<div class="faq-question">
<h3>How can I make sure the screen updates are turned back on?</h3>
<span class="faq-toggle">+</span>
</div>
<div class="faq-answer">
<p>Always set Application.ScreenUpdating = True at the end of your macro or within an error handling routine.</p>
</div>
</div>
<div class="faq-item">
<div class="faq-question">
<h3>Can I use screen updates while other tasks are running?</h3>
<span class="faq-toggle">+</span>
</div>
<div class="faq-answer">
<p>It's generally recommended to turn off screen updates for performance, but you can toggle it back on for specific updates if needed.</p>
</div>
</div>
<div class="faq-item">
<div class="faq-question">
<h3>Does turning off screen updates affect my Excel formulas?</h3>
<span class="faq-toggle">+</span>
</div>
<div class="faq-answer">
<p>No, it won't affect the underlying formulas; it only stops the visual updating of the screen during macro execution.</p>
</div>
</div>
</div>
</div>
In summary, turning off screen updates in Excel VBA is an easy yet powerful way to enhance the performance of your macros. By implementing this technique alongside other best practices, you can ensure your Excel workflows are as efficient as possible. Don't hesitate to dive into related tutorials to further sharpen your skills and optimize your VBA experience. Happy coding!
<p class="pro-note">✨ Pro Tip: Always backup your work before running complex macros to avoid unexpected data loss!</p>