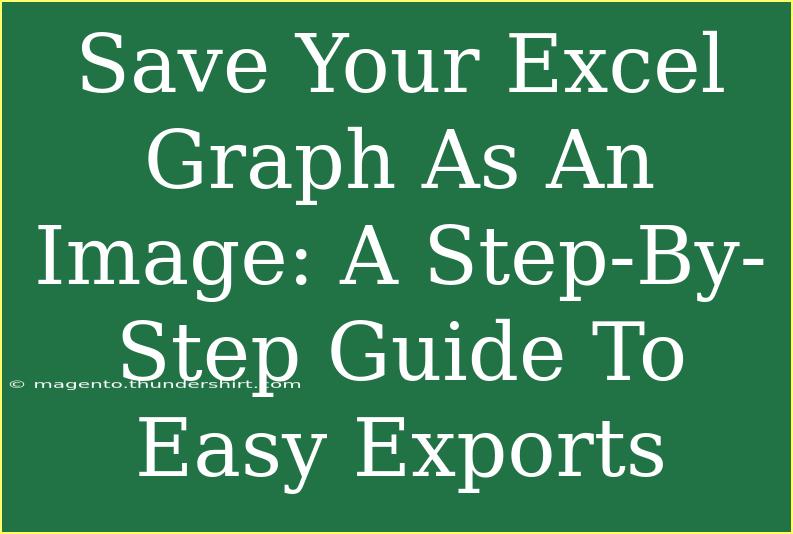Are you tired of the hassle that comes with trying to save your beautiful Excel graphs as images? You’re not alone! Many people struggle with this, leading to a lot of frustration. But don't worry, we're here to simplify the process for you! This step-by-step guide will walk you through everything you need to know about exporting your Excel graphs as images. Let's dive in! 📈✨
Why Save Your Excel Graphs as Images?
Saving your graphs as images is incredibly useful for various reasons:
- Easy Sharing: Whether you’re preparing a presentation or sharing data in emails, images make it easier to communicate your insights.
- Versatility: Images can be used across different platforms, ensuring your graphs look great whether on a website, document, or presentation.
- Quality Retention: Exporting as an image maintains the quality of your graphs, unlike copying and pasting.
Now, let’s take a look at how to save your Excel graphs as images effectively.
Step-by-Step Guide to Save Your Excel Graph as an Image
Step 1: Create Your Graph
Before you can save your graph, you need to ensure it's designed to perfection. Follow these steps:
- Input your data in Excel.
- Select the data you want to visualize.
- Go to the Insert tab in the ribbon.
- Choose the Chart type that best suits your data.
Your graph will now be displayed on the worksheet!
Step 2: Select the Graph
Now that your graph is ready, it's time to select it:
- Click on your graph to make sure it’s active. You should see small circles (handles) around the edges.
Step 3: Copy the Graph
Once your graph is selected, it’s time to copy it:
- Right-click on the graph and choose Copy from the context menu, or simply press Ctrl + C on your keyboard.
Step 4: Paste as an Image
Now, the magic happens:
- Open an application where you can paste images, like Microsoft Paint or Word.
- In your chosen application, right-click and select Paste, or press Ctrl + V.
Step 5: Save the Image
Finally, save the graph as an image:
- In Paint, go to File > Save As.
- Choose your desired format (JPEG, PNG, etc.).
- Name your file and select the destination folder, then hit Save.
And voilà! You’ve successfully saved your Excel graph as an image! 🎉
Tips and Tricks for Optimal Results
- Use High-Resolution Settings: For print purposes, you might want to ensure the image is saved in a higher resolution.
- Use Transparent Backgrounds: If you're using PNG format, consider exporting it with a transparent background for better blending in presentations.
- Experiment with Formats: Different formats can yield varying quality and file sizes; experiment to find which works best for your needs.
Common Mistakes to Avoid
Even though saving your Excel graphs as images is pretty straightforward, it's easy to make some common mistakes. Here are a few pitfalls to avoid:
- Not Selecting the Graph Properly: Make sure you have the correct chart selected before copying. If nothing is selected, you’ll end up with a blank image.
- Poor Formatting Choices: If your graph looks cluttered in Excel, it will look cluttered in your image. Take some time to format it nicely before exporting.
- Forgetting to Save Properly: After pasting in a new application, remember to save your image correctly. It can be easy to overlook this step and lose your work!
Troubleshooting Common Issues
Even the best of us encounter issues from time to time. Here are a few troubleshooting tips:
- Graph Doesn’t Copy: If your graph isn’t copying, check if it’s properly selected. You should see the handles around it.
- Poor Image Quality: If your saved image appears blurry, try adjusting the resolution in the software where you paste it, or consider saving in a higher quality format.
- Application Crashes: If Excel or the image editing software crashes, ensure you’re running updated software. Saving your work frequently can also help prevent data loss.
<div class="faq-section">
<div class="faq-container">
<h2>Frequently Asked Questions</h2>
<div class="faq-item">
<div class="faq-question">
<h3>Can I save an Excel graph as an SVG file?</h3>
<span class="faq-toggle">+</span>
</div>
<div class="faq-answer">
<p>Excel does not natively support saving graphs as SVG files. However, you can copy the graph and paste it into a vector graphic editor that supports SVG format.</p>
</div>
</div>
<div class="faq-item">
<div class="faq-question">
<h3>What image format is best for printing graphs?</h3>
<span class="faq-toggle">+</span>
</div>
<div class="faq-answer">
<p>For printing, PNG and TIFF are generally recommended as they provide high-quality images with better color retention.</p>
</div>
</div>
<div class="faq-item">
<div class="faq-question">
<h3>How can I improve the clarity of my graphs when saving?</h3>
<span class="faq-toggle">+</span>
</div>
<div class="faq-answer">
<p>Ensure you're using high resolution when saving, and consider using a vector-based program to ensure quality is maintained.</p>
</div>
</div>
<div class="faq-item">
<div class="faq-question">
<h3>Is there a way to automate this process?</h3>
<span class="faq-toggle">+</span>
</div>
<div class="faq-answer">
<p>Yes, you can use VBA (Visual Basic for Applications) to automate the saving of graphs as images in Excel.</p>
</div>
</div>
<div class="faq-item">
<div class="faq-question">
<h3>Can I save multiple graphs at once?</h3>
<span class="faq-toggle">+</span>
</div>
<div class="faq-answer">
<p>Unfortunately, Excel does not support batch export directly. You’ll need to repeat the process for each graph individually.</p>
</div>
</div>
</div>
</div>
The journey to save your Excel graphs as images is more straightforward than it may seem! By following these easy steps, you can seamlessly export your visual data to share and use in various platforms. Remember to take the time to format your graphs for the best results, and avoid common pitfalls for a smoother experience.
Now that you've got the tools and knowledge at your fingertips, dive in and practice saving your own Excel graphs as images! You’ll discover just how helpful this skill can be. Be sure to explore our other tutorials for more tips and tricks in Excel and beyond!
<p class="pro-note">💡Pro Tip: Explore different image formats based on your needs to get the best quality for your graphs!</p>