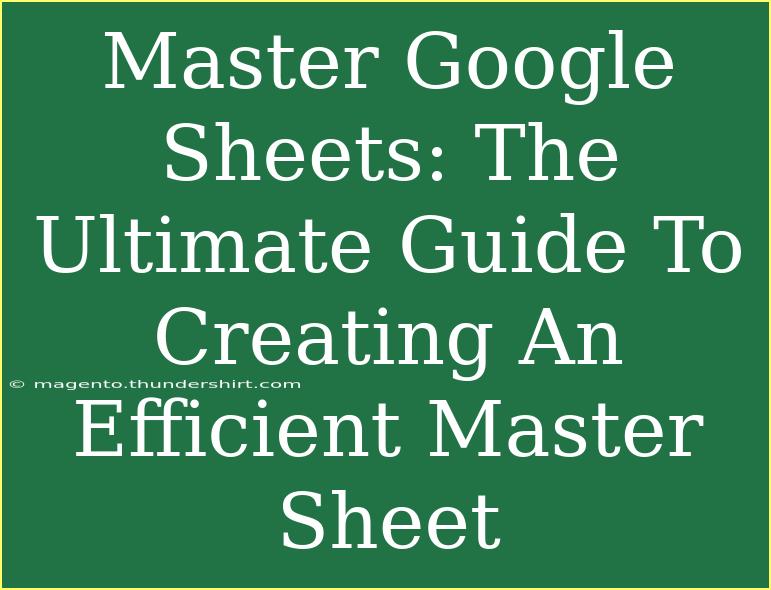Google Sheets is a powerful tool that can help you organize your data, manage projects, and collaborate with others seamlessly. Whether you're a small business owner, a student, or someone who just likes to keep their finances in check, knowing how to create an efficient master sheet can save you time and improve your productivity. Let’s dive into some useful tips, shortcuts, and advanced techniques to master Google Sheets and create that perfect master sheet. 💪
What is a Master Sheet?
A master sheet is a centralized spreadsheet that consolidates important data from multiple sources. It helps you keep everything organized in one place, making it easier to analyze trends, track progress, and make informed decisions. Think of it as the heart of your data management system! 🗃️
Steps to Create an Efficient Master Sheet
Step 1: Define Your Purpose
Before you even open Google Sheets, take a moment to define what you want your master sheet to accomplish. Are you tracking sales, managing a project, or monitoring expenses? Defining the purpose will help you decide what data to include and how to structure your sheet.
Step 2: Set Up Your Spreadsheet
Once you know your goals, it’s time to set up the spreadsheet. Here’s how:
- Open Google Sheets: Go to Google Drive and create a new spreadsheet.
- Name Your Sheet: Choose a clear and concise name that reflects your purpose.
- Create a Header Row: In the first row, label your columns based on the data you plan to collect, e.g., "Date," "Item," "Amount," etc.
| Column A |
Column B |
Column C |
| Date |
Item |
Amount |
| 01/01/22 |
Office Supplies |
$150 |
| 01/02/22 |
Software Subscription |
$250 |
Step 3: Utilize Data Validation
Data validation ensures that only certain types of data can be entered in specific cells. This is crucial for maintaining consistency.
- To set up Data Validation:
- Select the cells you want to restrict.
- Click on “Data” in the menu.
- Select “Data validation.”
- Choose the criteria (e.g., text, numbers, or dates) and click "Save."
Step 4: Use Formulas and Functions
Google Sheets has a range of built-in functions that can streamline your data management. Here are a few essentials:
-
SUM: To calculate totals.
- Example:
=SUM(C2:C10) sums all values in column C.
-
AVERAGE: For finding the average of a range.
- Example:
=AVERAGE(C2:C10) gives the average of values in column C.
-
IF: To apply conditional logic.
- Example:
=IF(C2>100, "High", "Low") checks if the value is over 100 and returns "High" or "Low."
Step 5: Create a Dashboard
If your master sheet contains a lot of data, consider creating a dashboard for an overview. Dashboards can visually summarize key data points with charts and graphs.
- To create a chart:
- Highlight your data.
- Click on "Insert" in the menu.
- Select "Chart."
- Choose the type of chart that best represents your data.
Common Mistakes to Avoid
As you embark on your Google Sheets journey, here are some pitfalls to watch out for:
- Overcomplicating Your Sheet: Keep it simple! Too much data can lead to confusion.
- Neglecting Formatting: Use bold headers, borders, and colors to differentiate sections.
- Ignoring Collaborators: Always set permissions when sharing; you want to control who can edit or view your sheet.
- Failing to Backup: Regularly create copies of your master sheet to avoid losing important data.
Troubleshooting Common Issues
Despite its user-friendly interface, you may encounter issues while using Google Sheets. Here are some common problems and their solutions:
Problem: Formula Errors
If you see an error message like #DIV/0!, it typically indicates a division by zero error.
Solution: Double-check the cells referenced in your formula. Ensure they contain valid data.
Problem: Data Not Updating
If your master sheet is connected to another sheet or source, you might notice that your data isn’t updating.
Solution: Check your data connection settings and ensure that your source sheet is accessible.
Problem: Sharing Issues
Sometimes collaborators may not be able to access the sheet.
Solution: Double-check the sharing settings and ensure you’ve invited the correct email addresses.
<div class="faq-section">
<div class="faq-container">
<h2>Frequently Asked Questions</h2>
<div class="faq-item">
<div class="faq-question">
<h3>How can I share my master sheet with others?</h3>
<span class="faq-toggle">+</span>
</div>
<div class="faq-answer">
<p>You can share your master sheet by clicking the "Share" button in the top-right corner and entering the email addresses of those you want to share with. Adjust permissions as needed.</p>
</div>
</div>
<div class="faq-item">
<div class="faq-question">
<h3>Can I use Google Sheets offline?</h3>
<span class="faq-toggle">+</span>
</div>
<div class="faq-answer">
<p>Yes! To use Google Sheets offline, you need to enable offline access in your Google Drive settings. Make sure to have the Google Docs Offline extension installed.</p>
</div>
</div>
<div class="faq-item">
<div class="faq-question">
<h3>Is there a way to protect my sheet from unauthorized edits?</h3>
<span class="faq-toggle">+</span>
</div>
<div class="faq-answer">
<p>Absolutely! You can protect your sheet by clicking on "Data" -> "Protected sheets and ranges." This allows you to set permissions and restrict editing.</p>
</div>
</div>
<div class="faq-item">
<div class="faq-question">
<h3>How do I sort my data in Google Sheets?</h3>
<span class="faq-toggle">+</span>
</div>
<div class="faq-answer">
<p>To sort your data, select the column you want to sort, then click on "Data" in the menu and select either "Sort sheet A-Z" or "Sort sheet Z-A."</p>
</div>
</div>
</div>
</div>
Creating an efficient master sheet in Google Sheets is a skill that can greatly benefit your organization and productivity. By following these steps, using the right functions, and avoiding common mistakes, you’ll be well on your way to mastering this powerful tool.
Remember, practice is key! As you familiarize yourself with Google Sheets, you’ll discover even more tips and techniques to make your work easier and more efficient. Explore related tutorials to further enhance your Google Sheets knowledge and capabilities.
<p class="pro-note">💡Pro Tip: Experiment with templates available in Google Sheets for quick starts on various projects!</p>