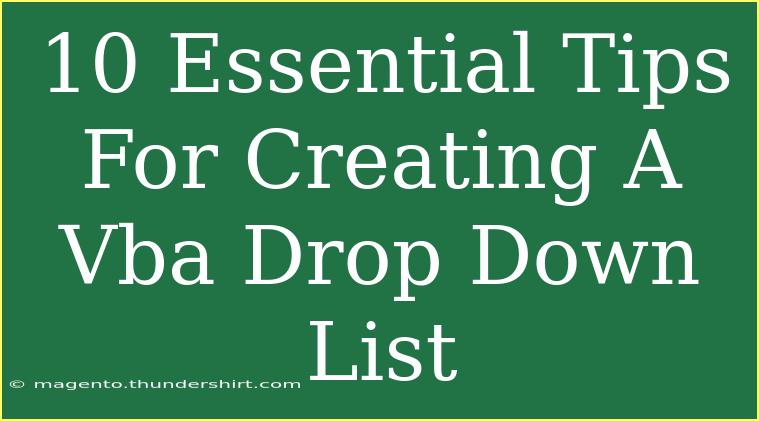Creating a VBA drop-down list can significantly enhance the usability of your Excel applications, making data entry easier and more efficient. Whether you're a seasoned Excel user or just starting, knowing how to implement drop-down lists with VBA is a valuable skill. In this post, I’ll share essential tips, shortcuts, and advanced techniques to help you create effective and user-friendly drop-down lists in Excel using VBA. Let’s dive right in! 🚀
Understanding the Basics
Before we get into the nitty-gritty of creating a drop-down list, let's clarify what it is. A drop-down list allows users to choose from a set of predefined options, reducing errors and speeding up data entry. In Excel, this can be achieved through Data Validation or VBA for more flexibility.
The VBA Approach
Using VBA (Visual Basic for Applications) to create a drop-down list provides more customization options compared to Excel's built-in features. Here’s how you can set up your drop-down list using VBA, along with some essential tips to consider.
Step-by-Step Guide to Create a VBA Drop Down List
Step 1: Open the Visual Basic for Applications (VBA) Editor
- Press
ALT + F11 to open the VBA Editor.
- In the Project Explorer, locate your workbook, and right-click on it.
- Select
Insert > Module. This will create a new module.
Step 2: Writing the VBA Code
Copy and paste the following code into the module:
Sub CreateDropDownList()
Dim ws As Worksheet
Set ws = ThisWorkbook.Sheets("Sheet1") ' Change "Sheet1" to your sheet's name
With ws.Range("A1").Validation ' Change A1 to your desired cell
.Delete ' Remove any existing validation
.Add Type:=xlValidateList, AlertStyle:=xlValidAlertStop, Operator:= _
xlBetween, Formula1:="Option1,Option2,Option3" ' Define your options
.IgnoreBlank = True
.InCellDropdown = True
.ShowInput = True
.ShowError = True
.ErrorMessage = "Please select an option from the list."
End With
End Sub
Step 3: Run the Code
- Press
F5 to run the code.
- Switch back to your Excel sheet, and click on cell A1 (or whichever cell you specified in the code). You should see the drop-down arrow appear! 🖱️
Tips for Advanced Use
Creating a simple drop-down list is just the beginning. Here are some advanced techniques to enhance its functionality:
-
Dynamic Drop-Down Lists: Instead of hardcoding the list options, you can refer to a range of cells that contain your list items. Replace Formula1:="Option1,Option2,Option3" with Formula1:=Join(Application.Transpose(Range("B1:B10")), ","), assuming your list is in cells B1 to B10.
-
Dependent Drop-Down Lists: If you want to create dependent drop-down lists, you'll need to establish a relationship between them. For instance, the options in the second drop-down depend on the selection in the first. This can be done using VBA arrays or additional validation rules.
-
Error Handling: Use error handling in your code to manage invalid entries gracefully. This can make your application more robust.
Common Mistakes to Avoid
-
Not Clearing Existing Validations: Always clear previous validations on the cell before applying a new drop-down list. Forgetting to do this can lead to unexpected behavior.
-
Hardcoding Values: While it’s easier, hardcoding your options can make your list inflexible. Always consider dynamic options for better maintainability.
-
Ignoring Cell References: Ensure the cell reference is correct where you want to apply the drop-down. A misplaced reference can lead to frustration.
Troubleshooting Tips
If you encounter issues, here are some common troubleshooting tips:
-
Drop-Down Not Appearing: Double-check that the cell has been selected correctly in your code and that the workbook is not in "Design Mode."
-
Data Validation Error: Ensure that your list range doesn’t include blank cells, as this may cause errors in validation.
-
Dropdown Value Not Saving: If the selection isn’t being saved, ensure that you aren’t overwriting the cell with other scripts or functions.
<div class="faq-section">
<div class="faq-container">
<h2>Frequently Asked Questions</h2>
<div class="faq-item">
<div class="faq-question">
<h3>Can I create a drop-down list using a range of cells?</h3>
<span class="faq-toggle">+</span>
</div>
<div class="faq-answer">
<p>Yes! Instead of hardcoding the options, you can refer to a range of cells. Modify the Formula1 parameter in the code accordingly.</p>
</div>
</div>
<div class="faq-item">
<div class="faq-question">
<h3>How do I create dependent drop-down lists?</h3>
<span class="faq-toggle">+</span>
</div>
<div class="faq-answer">
<p>To create dependent drop-down lists, you will need to set up the first list, then use VBA to populate the second list based on the selection made in the first.</p>
</div>
</div>
<div class="faq-item">
<div class="faq-question">
<h3>What if my drop-down list isn’t working?</h3>
<span class="faq-toggle">+</span>
</div>
<div class="faq-answer">
<p>Check for any existing data validations, ensure you’re not in Design Mode, and verify your cell references in the VBA code.</p>
</div>
</div>
</div>
</div>
Recap of what we’ve learned: creating a VBA drop-down list is not only straightforward but opens the door for endless customization possibilities! 🗝️ Using the tips and techniques outlined in this guide, you can streamline data entry, reduce errors, and enhance user experience. Practice implementing these tips in your next Excel project, and don’t hesitate to explore further tutorials available on this blog to boost your Excel skills.
<p class="pro-note">🚀Pro Tip: Keep experimenting with VBA to unlock more advanced functionalities in your Excel workbooks!</p>