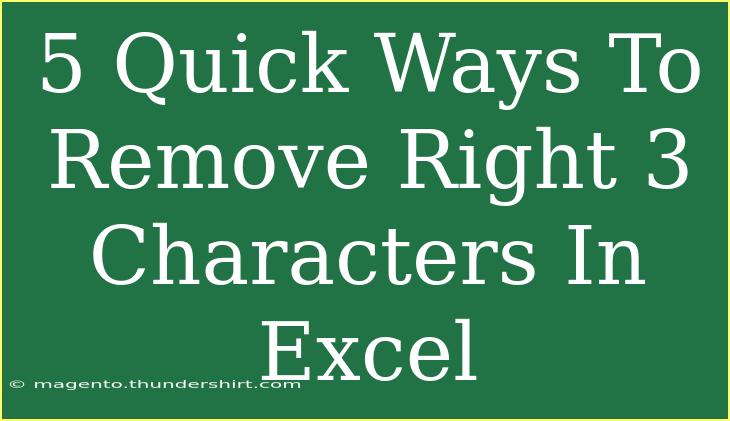If you ever found yourself needing to remove the last three characters from a cell in Excel, you're certainly not alone. It’s a common task that can save time and simplify data management, especially if you're dealing with large datasets. In this article, we’ll explore 5 quick and effective ways to remove the rightmost three characters from a string in Excel. Whether you're a beginner or looking to enhance your Excel skills, these methods will help you master this task with ease. Let's dive in! 🚀
Method 1: Using the LEFT Function
One of the most straightforward methods to remove characters from the end of a text string is by utilizing the LEFT function. The LEFT function allows you to extract a specified number of characters from the beginning of a string.
How to Use It:
- Suppose your data is in cell A1.
- Enter the following formula in another cell:
=LEFT(A1, LEN(A1) - 3)
- Press Enter, and you’ll see the text in A1 without the last three characters.
Explanation:
LEN(A1) calculates the total length of the string.- By subtracting 3, you tell Excel to only take the characters from the start of the string up to the length minus three.
Method 2: Using the REPLACE Function
The REPLACE function is another handy tool that can help you remove characters from a string, allowing you to specify exactly what to replace.
Steps:
- With your data in cell A1, input the following formula:
=REPLACE(A1, LEN(A1) - 2, 3, "")
- Hit Enter to apply the function.
Explanation:
- Here,
LEN(A1) - 2 finds the position to start replacing, and 3 indicates how many characters to replace. The "" signifies that you want to replace those three characters with nothing.
Method 3: Using the TEXTJOIN Function (Excel 2016 and Later)
If you're using Excel 2016 or later, the TEXTJOIN function can come in handy to remove specific characters.
How to Implement:
- In cell A1, enter:
=TEXTJOIN("", TRUE, LEFT(A1, LEN(A1) - 3))
- Press Enter to see the modified text.
Explanation:
- This function joins the text while leaving out the last three characters, achieving the desired result in a more dynamic way.
Method 4: Using VBA (For Advanced Users)
If you're comfortable with using VBA, you can automate the process with a simple macro. This is particularly useful for large datasets.
Steps to Create a Macro:
- Press
ALT + F11 to open the VBA editor.
- Go to
Insert > Module, then copy and paste the following code:Sub RemoveLastThreeCharacters()
Dim rng As Range
For Each rng In Selection
If Len(rng.Value) > 3 Then
rng.Value = Left(rng.Value, Len(rng.Value) - 3)
End If
Next rng
End Sub
- Close the editor and return to Excel.
- Select the cells you want to modify, then run the macro.
Explanation:
- This code goes through each selected cell, checks if the length is greater than three, and if so, removes the last three characters.
Method 5: Flash Fill
Flash Fill is a great tool for simple tasks where Excel detects patterns in your data. It's easy and quick.
Steps:
- Start typing the modified version of the data in the column next to your original data.
- For example, if A1 is “12345”, start typing “123” in B1.
- Excel should automatically suggest the rest of the modified data as you type. Simply press Enter to accept the suggestion.
Explanation:
- This feature leverages pattern recognition, making it a powerful tool for users who may not know formulas but can identify patterns quickly.
Common Mistakes to Avoid
-
Not Using Absolute References: When you plan to copy your formula to other cells, remember to use $ to lock the references if needed.
-
Forgetting to Handle Empty Cells: Always ensure your formulas account for empty cells to avoid errors.
-
VBA Permissions: If using the macro, ensure you have permission to run macros in your Excel settings.
Troubleshooting Tips
-
Formula Errors: If you see #VALUE!, check that you have sufficient characters in your cell; the function cannot operate on strings shorter than three characters.
-
Macro Not Running: Make sure your Excel settings allow macros. Navigate to the options and enable them if they are currently disabled.
<div class="faq-section">
<div class="faq-container">
<h2>Frequently Asked Questions</h2>
<div class="faq-item">
<div class="faq-question">
<h3>How do I remove characters from multiple cells at once?</h3>
<span class="faq-toggle">+</span>
</div>
<div class="faq-answer">
<p>You can use the formulas provided and drag down the fill handle to apply the formula to multiple cells.</p>
</div>
</div>
<div class="faq-item">
<div class="faq-question">
<h3>Can I undo the removal of characters?</h3>
<span class="faq-toggle">+</span>
</div>
<div class="faq-answer">
<p>Yes, you can press CTRL + Z immediately after performing the action to undo the last changes.</p>
</div>
</div>
<div class="faq-item">
<div class="faq-question">
<h3>Is there a way to remove characters from the start of the string?</h3>
<span class="faq-toggle">+</span>
</div>
<div class="faq-answer">
<p>Yes, you can use the RIGHT function instead, which will allow you to extract characters from the end of the string instead.</p>
</div>
</div>
</div>
</div>
To wrap up, removing the last three characters from strings in Excel is not only straightforward but can also be accomplished in a variety of ways. Each method has its own advantages, whether you're more comfortable with formulas, VBA, or simply using Flash Fill.
By using these techniques, you can boost your efficiency and enhance your data handling capabilities within Excel. Remember to experiment and find which method works best for your specific situation. Happy Excel-ing!
<p class="pro-note">🚀Pro Tip: Always preview your data after using these methods to ensure everything looks correct!</p>