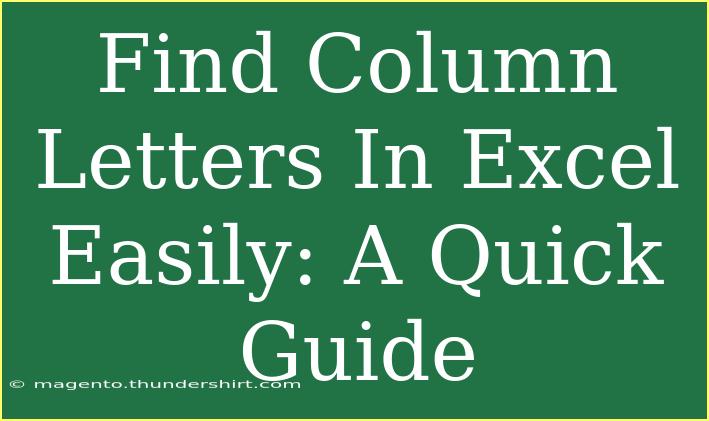Excel is a powerful tool that many people use for various purposes, whether it's for data analysis, financial tracking, or project management. One common task that Excel users often encounter is finding column letters quickly. If you’ve ever wondered how to efficiently identify or reference column letters in Excel, you’re in the right place! Let's dive into some helpful tips, shortcuts, and techniques that will make this process a breeze. 🚀
Understanding Column Letters in Excel
Before we get into the nitty-gritty, let’s clarify what we mean by column letters. In Excel, columns are labeled alphabetically from A to Z, then continue with AA, AB, AC, and so forth. For example:
- Column A
- Column B
- Column AA
- Column AB
These column labels are essential for navigating and referencing data effectively in your spreadsheets.
Tips for Finding Column Letters
1. Using Excel Functions
One of the quickest ways to find a column letter in Excel is through the use of functions. The CHAR function can help convert column numbers to letters.
Here’s how to use it:
- Step 1: In any cell, type the following formula:
=CHAR(64 + COLUMN())
This will return the column letter of the cell where you typed the formula. The COLUMN() function returns the column number, and we add 64 because the ASCII value for 'A' is 65.
2. Using Keyboard Shortcuts
If you prefer keyboard shortcuts, you can quickly navigate through columns and see their letters:
- Step 1: Press
Ctrl + Arrow Key to jump to the edge of a data region.
- Step 2: Once you reach the desired column, look at the column letter on top.
Using this method helps you visualize the column letters while you’re working within a dataset.
3. Referencing Columns in Formulas
When writing formulas in Excel, referencing column letters is important for accurate calculations. For instance:
- To sum a range in column C, you might write:
=SUM(C:C)
Understanding how to reference these letters will make your formulas clearer and more effective.
4. Creating a Column Letter Lookup Table
If you frequently need to find column letters, creating a simple lookup table can save you time.
Here’s a basic example of how you can set it up:
| Column Number |
Column Letter |
| 1 |
A |
| 2 |
B |
| 3 |
C |
| ... |
... |
| 26 |
Z |
| 27 |
AA |
| 28 |
AB |
You can populate this table in your Excel sheet for quick reference!
Common Mistakes to Avoid
While working with column letters in Excel, there are some common pitfalls you should steer clear of:
- Forgetting Column References: When writing formulas, make sure you're using the correct column letters. Incorrect references can lead to errors in your calculations.
- Misunderstanding Absolute vs. Relative References: Remember that dragging a formula with column references can change the references unless you use the
$ symbol for absolute references (e.g., $A$1).
- Ignoring the Excel Limits: Excel has a limit of 16,384 columns, ending with the column letter "XFD". Keep this in mind if you're working with large datasets.
Troubleshooting Issues with Column Letters
Sometimes, you may encounter issues when dealing with column letters. Here are some troubleshooting tips:
- Error in Formulas: If your formula isn’t working as expected, double-check your references. Ensure that you’re pointing to the correct column letters.
- Displaying Column Letters Incorrectly: If your column letters don’t appear right, ensure your Excel settings haven’t changed. Go to
File > Options > Advanced and check your settings.
- Missing Column Letters: If column letters are missing, try resizing the column width. Sometimes, narrow columns won't display the letters properly.
<div class="faq-section">
<div class="faq-container">
<h2>Frequently Asked Questions</h2>
<div class="faq-item">
<div class="faq-question">
<h3>How can I quickly find out the column letter of a specific cell?</h3>
<span class="faq-toggle">+</span>
</div>
<div class="faq-answer">
<p>You can use the formula =CHAR(64 + COLUMN()) in any cell to get the column letter of that cell. Alternatively, just look at the column header where the cell is located.</p>
</div>
</div>
<div class="faq-item">
<div class="faq-question">
<h3>Can I reference columns using numbers instead of letters?</h3>
<span class="faq-toggle">+</span>
</div>
<div class="faq-answer">
<p>Yes! You can use the INDEX function combined with column numbers, but using letters is more straightforward for most users.</p>
</div>
</div>
<div class="faq-item">
<div class="faq-question">
<h3>What should I do if my formulas aren't calculating correctly?</h3>
<span class="faq-toggle">+</span>
</div>
<div class="faq-answer">
<p>Check your references to ensure you are using the correct column letters. Also, verify that your calculations are set to automatic under the Formulas tab.</p>
</div>
</div>
<div class="faq-item">
<div class="faq-question">
<h3>Is there a way to show both column letters and numbers in Excel?</h3>
<span class="faq-toggle">+</span>
</div>
<div class="faq-answer">
<p>Excel primarily uses either letters or numbers for column references; however, you can create a custom view or use comments to provide context if needed.</p>
</div>
</div>
</div>
</div>
As we wrap this guide up, it's important to emphasize how using Excel’s column letters effectively can streamline your work and enhance your productivity. Getting accustomed to referencing and using column letters will not only make your spreadsheets clearer but also save you time in your data management tasks.
Practice these tips, explore additional tutorials, and get ready to harness the full potential of Excel! Whether you're a beginner or someone looking to refine your skills, every step you take will bring you closer to mastery.
<p class="pro-note">🚀Pro Tip: Always double-check your references in formulas to avoid costly mistakes!</p>