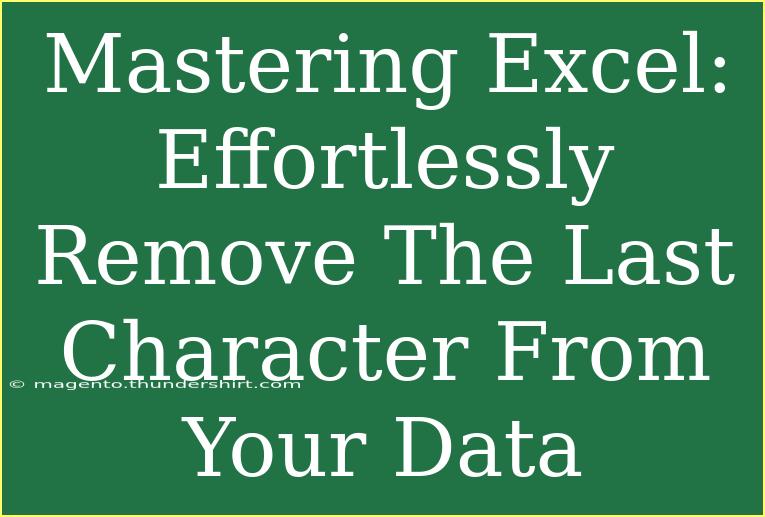Excel is an incredible tool that helps us manage and manipulate data with remarkable efficiency. One common requirement that many users face is the need to remove the last character from a string of data. This can apply to anything, whether you're cleaning up a list of names, IDs, or product codes. If you've ever found yourself needing to do this task and wished for a more streamlined way, you’re in the right place! In this article, we will explore several methods to effortlessly remove the last character from your data in Excel. Let’s dive in! ✨
Understanding the Need for Removing the Last Character
Removing the last character can be beneficial in various scenarios. For instance:
- Trimming data entries: Many times, data imported from different sources may contain unwanted trailing characters like spaces or symbols that need to be removed.
- Cleaning up usernames or product codes: Some data may include an extraneous character that doesn't serve any purpose.
- Standardizing inputs: Ensuring that your data entries are consistent can make analysis much easier.
Whatever your reason may be, Excel provides several straightforward methods to do this. Below, we will explore three primary techniques: using formulas, using VBA (Visual Basic for Applications), and employing Excel’s Flash Fill feature.
Method 1: Using Excel Formulas
1. The LEFT Function
One of the simplest ways to remove the last character from a cell is by using the LEFT function. The LEFT function extracts a specified number of characters from the beginning of a text string.
Formula:
=LEFT(A1, LEN(A1) - 1)
- Explanation:
A1 refers to the cell containing the text you want to trim.LEN(A1) calculates the total length of the text in cell A1.- By subtracting 1 from
LEN(A1), we get the total length minus the last character, allowing us to extract everything but the last character.
Example: If cell A1 contains "Hello!", applying the formula will result in "Hello".
2. The MID Function
Another method involves using the MID function, which can also extract characters from a text string.
Formula:
=MID(A1, 1, LEN(A1) - 1)
- Explanation:
- The
MID function takes three arguments: the string you want to manipulate, the starting position (1 in this case), and the number of characters to return (which is the length minus one).
Example: If A1 contains "World#", this will return "World".
3. Combining Functions
If you want to be more flexible or add conditions, you can combine IF with LEFT or MID to create a more dynamic formula.
Formula:
=IF(A1<>"", LEFT(A1, LEN(A1) - 1), "")
- Explanation: This ensures that if the cell is empty, it remains empty instead of throwing an error.
Method 2: Using VBA to Remove the Last Character
For users familiar with VBA, this approach can be extremely efficient, especially when dealing with large datasets.
Steps to Use VBA:
-
Open VBA Editor:
- Press
ALT + F11 to open the VBA editor.
-
Insert a Module:
- Right-click on any of the items for your workbook and select
Insert > Module.
-
Write Your Code:
- Paste the following code into the module:
Sub RemoveLastCharacter()
Dim cell As Range
For Each cell In Selection
cell.Value = Left(cell.Value, Len(cell.Value) - 1)
Next cell
End Sub
-
Run the Code:
- Select the range of cells you want to modify, go back to the VBA editor, and press
F5 to run the code.
This VBA macro will loop through each selected cell and remove the last character.
Method 3: Using Flash Fill
Flash Fill is an intuitive feature in Excel that recognizes patterns in your data. To use Flash Fill to remove the last character, simply follow these steps:
-
Start Typing:
- In the column next to your data, begin typing the desired result for the first cell (e.g., if A1 contains "Test1", type "Test" in B1).
-
Trigger Flash Fill:
- Excel will recognize the pattern after you enter a couple of results. Simply press
Ctrl + E, or go to the Data tab and select Flash Fill.
-
Complete the Process:
- Excel will fill down the rest of the cells based on the pattern you established.
Troubleshooting Common Issues
While using these methods, you might face a few common issues. Here are some tips on how to handle them effectively:
1. Error Messages
If you encounter an error when using a formula, check for:
- Empty cells: Ensure the cell isn't empty. An empty string will throw an error in some cases.
- Incorrect cell references: Double-check that your cell references are correct.
2. Inconsistent Results
If Flash Fill isn’t providing the expected results:
- Ensure you’re establishing a clear pattern. Sometimes it might take a few examples for Excel to learn correctly.
- If Flash Fill doesn’t work, you might want to consider the formula method as a backup.
3. Data Type Issues
If you notice that your data type is being changed (e.g., from numbers to text):
- Verify that your original data doesn’t contain hidden formatting.
- You can convert numbers to text by using the
TEXT function when necessary.
<div class="faq-section">
<div class="faq-container">
<h2>Frequently Asked Questions</h2>
<div class="faq-item">
<div class="faq-question">
<h3>Can I remove multiple characters at once?</h3>
<span class="faq-toggle">+</span>
</div>
<div class="faq-answer">
<p>Yes, you can adjust the formulas to remove more than one character by changing the number you subtract from the length.</p>
</div>
</div>
<div class="faq-item">
<div class="faq-question">
<h3>What if my data contains special characters?</h3>
<span class="faq-toggle">+</span>
</div>
<div class="faq-answer">
<p>The methods discussed here will work irrespective of the characters; they treat everything as text.</p>
</div>
</div>
<div class="faq-item">
<div class="faq-question">
<h3>Are there any risks when using VBA?</h3>
<span class="faq-toggle">+</span>
</div>
<div class="faq-answer">
<p>As with any coding, you need to ensure you're applying it to the correct data to avoid unintended changes. Always keep a backup!</p>
</div>
</div>
<div class="faq-item">
<div class="faq-question">
<h3>Is Flash Fill available in all versions of Excel?</h3>
<span class="faq-toggle">+</span>
</div>
<div class="faq-answer">
<p>Flash Fill is available in Excel 2013 and later versions.</p>
</div>
</div>
</div>
</div>
In conclusion, removing the last character from your data in Excel can significantly enhance your data management skills. Whether you prefer using formulas, VBA, or Flash Fill, the key takeaway is that there’s always a method that fits your need. Don't hesitate to explore these tools further and practice these techniques in your day-to-day tasks. The more you familiarize yourself with Excel, the more effective and efficient you'll become.
<p class="pro-note">✨Pro Tip: Remember to always keep a copy of your original data before making bulk changes! You can easily revert back if something goes wrong.</p>