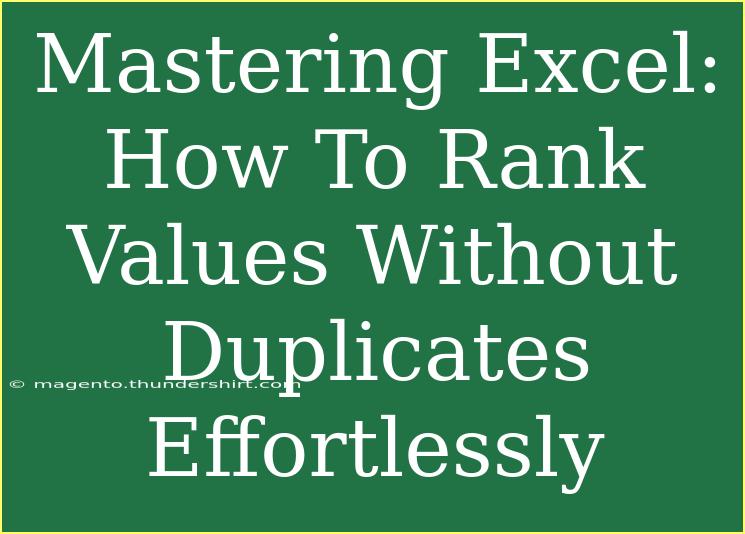When it comes to data organization and analysis, Excel is a powerhouse that can significantly improve your workflow. One essential feature that many users seek is the ability to rank values without duplicates. Ranking helps you understand the performance or importance of certain items within your data set, but duplicates can throw off your rankings, leading to confusion or misinterpretation. So, how can you rank values effectively in Excel while avoiding those pesky duplicates? Let's dive into the details! 📊
Understanding Ranking in Excel
Before we explore how to rank values, it’s crucial to understand what ranking means in Excel. Ranking assigns a position to a value based on its order relative to others in a set. Typically, the highest value receives the top rank. However, if your data set contains duplicate values, Excel’s default ranking method assigns the same rank to duplicates, which can lead to some awkward results.
Why Avoid Duplicate Ranks?
Imagine a sales report where two salespeople achieved the same highest sales figure. If both receive a rank of 1, the next salesperson with a lower sales figure would usually be ranked 2. However, if you want to reflect that the next person is truly in the third position, the ranking system must reflect that correctly.
How to Rank Values in Excel Without Duplicates
Now, let’s get into the practical steps for ranking values without duplicates. We’ll discuss a couple of methods, including using the RANK function and the more advanced RANK.EQ and COUNTIF combo.
Method 1: Using RANK Function with COUNTIF
The RANK function is straightforward, but we’ll enhance it to avoid duplicates.
-
Set Up Your Data: Have your dataset ready. Let’s say you have sales figures in column A from A2 to A10.
-
Enter the Formula:
-
Drag Down: Drag the fill handle down to apply the formula to the rest of your data.
Method 2: Using RANK.EQ with COUNTIFS
If you want a more advanced option, combining RANK.EQ and COUNTIFS provides a sleek solution.
-
Prepare Your Data: As before, start with your sales data in column A.
-
Enter the Formula:
- In the adjacent cell (B2), enter:
=RANK.EQ(A2, A$2:A$10) + COUNTIFS(A$2:A$10, A2, ROW(A$2:A$10), "<="&ROW(A2))-1
- Here’s the breakdown:
RANK.EQ(A2, A$2:A$10): Ranks the value similar to before.COUNTIFS: Counts how many times the value appears and considers the row number to avoid counting duplicates incorrectly.
-
Fill Down: As with the first method, drag down to fill the formula for the other cells.
Quick Reference Table
Here’s a quick reference table to help visualize how rankings work with the examples above:
<table>
<tr>
<th>Salesperson</th>
<th>Sales Amount</th>
<th>Rank Without Duplicates</th>
</tr>
<tr>
<td>John</td>
<td>500</td>
<td>1</td>
</tr>
<tr>
<td>Jane</td>
<td>500</td>
<td>1</td>
</tr>
<tr>
<td>Alex</td>
<td>300</td>
<td>3</td>
</tr>
<tr>
<td>Emily</td>
<td>200</td>
<td>4</td>
</tr>
</table>
Common Mistakes to Avoid
While using Excel to rank values can be straightforward, there are common pitfalls that you should be aware of:
-
Forgetting Absolute References: When using ranges in formulas, ensure you use absolute references ($) so that your formula works correctly when dragging down.
-
Overlooking Blank Cells: Blank cells can disrupt your ranking. Make sure to clean your data before applying rankings.
-
Using Incorrect Functions: Choosing between RANK, RANK.EQ, and other functions can lead to confusion. Ensure you understand each function's purpose and limitations.
Troubleshooting Issues
If you encounter any issues while ranking, here are a few troubleshooting tips:
- Check Data Types: Ensure your data is formatted correctly (e.g., numbers, not text). Misformatted data can lead to unexpected results.
- Formula Errors: If you see
#VALUE! or #N/A, revisit your formula to check for any errors or inconsistencies.
- Duplicate Handling: If duplicates aren't being handled as you expected, double-check your COUNTIF or COUNTIFS criteria to ensure they are counting correctly.
<div class="faq-section">
<div class="faq-container">
<h2>Frequently Asked Questions</h2>
<div class="faq-item">
<div class="faq-question">
<h3>How can I rank values in Excel without duplicates?</h3>
<span class="faq-toggle">+</span>
</div>
<div class="faq-answer">
<p>You can use the RANK function combined with COUNTIF or RANK.EQ combined with COUNTIFS to rank values while accounting for duplicates.</p>
</div>
</div>
<div class="faq-item">
<div class="faq-question">
<h3>What if my data has blank cells?</h3>
<span class="faq-toggle">+</span>
</div>
<div class="faq-answer">
<p>Blank cells can disrupt rankings. It's best to clean your data set to remove blanks before applying ranking formulas.</p>
</div>
</div>
<div class="faq-item">
<div class="faq-question">
<h3>Can I rank text values in Excel?</h3>
<span class="faq-toggle">+</span>
</div>
<div class="faq-answer">
<p>Excel's ranking functions work best with numeric values. However, you can rank text alphabetically using sorting features.</p>
</div>
</div>
</div>
</div>
As we wrap up, mastering how to rank values in Excel without duplicates is a vital skill that can streamline your data analysis tasks. Whether you’re working on sales reports, exam scores, or any other form of data, knowing how to effectively rank can make a significant difference in the clarity of your information.
Remember, practice is key! Take the time to experiment with the techniques discussed, and don't hesitate to explore further tutorials on Excel's vast capabilities.
<p class="pro-note">📊Pro Tip: Always double-check your formulas and ensure data cleanliness to avoid any ranking errors!</p>