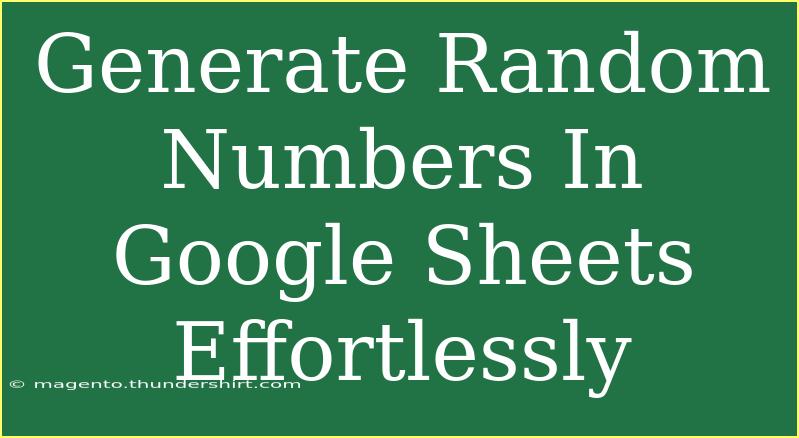Generating random numbers in Google Sheets can be both a powerful and fun way to handle data. Whether you're using random numbers for statistical analysis, games, or simulations, mastering this tool can save you a lot of time and effort. In this post, we'll delve into the different methods to generate random numbers, explore useful tips, and highlight some common mistakes to avoid.
Understanding the Basics of Random Numbers in Google Sheets
Google Sheets provides built-in functions to create random numbers. The primary functions you'll be using are:
- RAND(): Generates a random decimal number between 0 and 1.
- RANDBETWEEN(): Generates a random integer between two specified values.
These functions can be used in any cell, and their outputs will change each time you recalculate your sheet.
Using RAND()
To generate a random decimal number, simply enter =RAND() into a cell. Each time the sheet recalculates (by pressing F5 or modifying any cell), a new random number will be displayed.
Example:
| A |
|---------|
| =RAND() |
Output might be: 0.6543
Using RANDBETWEEN()
For random whole numbers, RANDBETWEEN is your go-to function. The syntax is =RANDBETWEEN(low, high), where low is the minimum value, and high is the maximum.
Example:
| A |
|---------|
| =RANDBETWEEN(1, 100) |
Output might be: 42
Tips and Tricks for Generating Random Numbers
1. Using Formulas in Combination
Combine functions to generate a wider variety of random numbers. For example, if you want a random number with a certain decimal place, you can multiply RAND() by 100 and round it.
=ROUND(RAND()*100, 2)
This generates a random number between 0 and 100 with two decimal places.
2. Static Random Numbers
If you want to keep a random number static (i.e., prevent it from changing), copy the cell with the random number and then paste it as "values only" (right-click > Paste special > Values only). This will replace the formula with the number it generated.
3. Using ARRAYFORMULA for Multiple Values
To generate a list of random numbers at once, you can use the ARRAYFORMULA function. For example, to generate ten random numbers in a single column:
=ARRAYFORMULA(RANDBETWEEN(1, 100))
Common Mistakes to Avoid
- Not understanding recalculation: Remember that RAND() and RANDBETWEEN() recalculate every time the sheet changes. If you want consistent values, make sure to copy and paste them as values.
- Using values that do not make sense: When using RANDBETWEEN(), ensure your low value is less than your high value; otherwise, it will return an error.
Troubleshooting Issues
If you encounter issues, here are some common troubleshooting steps:
- Function not calculating: Ensure that recalculation is enabled in your settings. You can check this by going to File > Settings > Calculation.
- Inconsistent results: If you find that numbers are not generating as expected, try refreshing the browser or reloading the sheet.
<table>
<tr>
<th>Function</th>
<th>Returns</th>
<th>Example</th>
</tr>
<tr>
<td>RAND()</td>
<td>A random decimal between 0 and 1</td>
<td>=RAND()</td>
</tr>
<tr>
<td>RANDBETWEEN(low, high)</td>
<td>A random integer between the specified limits</td>
<td>=RANDBETWEEN(1, 100)</td>
</tr>
</table>
<div class="faq-section">
<div class="faq-container">
<h2>Frequently Asked Questions</h2>
<div class="faq-item">
<div class="faq-question">
<h3>Can I generate random numbers without using functions?</h3>
<span class="faq-toggle">+</span>
</div>
<div class="faq-answer">
<p>No, you need to use functions like RAND() or RANDBETWEEN() to generate random numbers in Google Sheets.</p>
</div>
</div>
<div class="faq-item">
<div class="faq-question">
<h3>How do I keep a random number from changing?</h3>
<span class="faq-toggle">+</span>
</div>
<div class="faq-answer">
<p>Copy the cell with the random number and use "Paste special" > "Values only" to keep the generated value static.</p>
</div>
</div>
<div class="faq-item">
<div class="faq-question">
<h3>Can I set a range for random decimal numbers?</h3>
<span class="faq-toggle">+</span>
</div>
<div class="faq-answer">
<p>Yes! You can create a formula like =RAND()* (high - low) + low to set a range for the decimals.</p>
</div>
</div>
</div>
</div>
Utilizing random numbers in Google Sheets can enhance your data manipulation and analysis significantly. Remember, practice is key! Don’t hesitate to explore additional tutorials and experiment with the functions we discussed. Each step you take in mastering these tools will yield great benefits in your projects and analyses.
<p class="pro-note">🌟Pro Tip: Use the formula bar in Google Sheets to quickly edit and test your random number functions on the fly!</p>