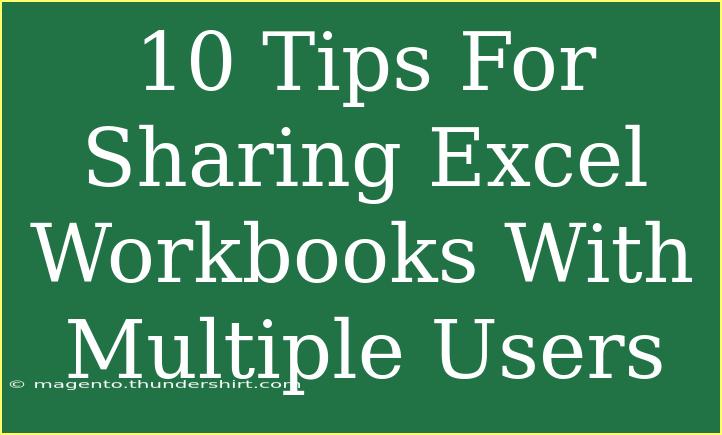Sharing Excel workbooks with multiple users can often feel like a juggling act, but with the right techniques and approaches, you can ensure a smooth experience for everyone involved. Whether you’re collaborating with colleagues on a project or sharing a family budget, mastering these tips will help streamline the process and enhance productivity. Let’s dive into some helpful strategies, common pitfalls to avoid, and troubleshooting tips!
1. Use Excel Online for Collaboration
If you're looking to collaborate in real-time, consider using Excel Online. This version allows multiple users to edit the document simultaneously, providing instant updates and eliminating the hassle of sending files back and forth. Plus, you can access it from anywhere with an internet connection! 🌐
2. Share through OneDrive or SharePoint
Storing your workbooks in OneDrive or SharePoint is an excellent way to share files easily. These platforms allow for controlled access, and you can manage who can view or edit your workbooks. To share a workbook using OneDrive:
- Save your Excel file to OneDrive.
- Click on the "Share" button located in the top right corner.
- Enter the email addresses of the people you want to share with and set permissions (edit or view).
By using cloud storage, your team can always access the latest version of the document!
3. Utilize the “Track Changes” Feature
When you’re collaborating, it’s important to keep tabs on edits. Excel has a feature called "Track Changes" that allows you to see who made what changes and when. Here's how to enable it:
- Go to the Review tab.
- Click on Track Changes.
- Select Highlight Changes.
This way, you can keep an eye on modifications and review changes before finalizing the document. 📊
4. Establish Naming Conventions
To avoid confusion when multiple users are editing a file, establish clear naming conventions for your workbooks. For instance, you might include dates or version numbers in the filename (e.g., "Budget_Q1_2023_V1"). This helps users easily identify the most current or relevant file.
5. Limit Editing Access
If you have a large group collaborating on a workbook, consider limiting editing rights to a select few individuals. This can help prevent conflicting changes or accidental deletions. You can set permissions using OneDrive or SharePoint, allowing only specific users to edit while others have view-only access.
6. Communicate Changes
When changes are made to the workbook, ensure everyone involved is updated. Sending a quick email or using collaboration tools like Microsoft Teams or Slack can keep everyone informed about new updates or edits. Communication helps maintain transparency among users, ensuring no one is left out of the loop! 📣
7. Version Control
Creating and maintaining versions of your workbook can be a lifesaver. Using a version control system (or even just numbering files) means that if an error occurs or changes don’t work out, you can easily revert to a previous version. Make a habit of saving versions periodically or after significant changes.
8. Use Comments and Notes
Encourage collaborators to leave comments or notes in the workbook. This can be particularly useful for explaining certain changes, asking for feedback, or outlining next steps. You can add comments by right-clicking on a cell and selecting “Insert Comment” or using the “New Note” feature.
9. Test for Compatibility
Before sharing the workbook, ensure that all collaborators are using compatible versions of Excel. Sometimes, features differ between versions, which may lead to confusion or issues. Encourage users to update their Excel or use online versions for the most seamless experience.
10. Regularly Save and Backup
Finally, remind all users to regularly save their work and back up the workbook. While Excel Online autosaves, local copies may not. Regular backups can prevent loss of critical data in case of crashes or unexpected errors. 🔄
Common Mistakes to Avoid
- Overcomplicating Permissions: Keep it simple; decide who needs editing rights versus view-only access.
- Ignoring Changes: Failing to track or review changes can lead to confusion down the road.
- Neglecting Communication: Lack of communication can result in collaborators working with outdated information.
Troubleshooting Tips
If you run into issues while sharing or collaborating on an Excel workbook, here are a few quick tips:
- If users can't edit: Check sharing permissions and ensure they have the right access level.
- If the workbook is slow to load: Too many users editing at once can slow down performance. Consider splitting tasks among separate files.
- If you receive error messages: Ensure your Excel and operating system are up to date.
<div class="faq-section">
<div class="faq-container">
<h2>Frequently Asked Questions</h2>
<div class="faq-item">
<div class="faq-question">
<h3>Can multiple users edit an Excel workbook at the same time?</h3>
<span class="faq-toggle">+</span>
</div>
<div class="faq-answer">
<p>Yes, if you're using Excel Online or a shared workbook, multiple users can edit it simultaneously.</p>
</div>
</div>
<div class="faq-item">
<div class="faq-question">
<h3>How do I track changes made by other users?</h3>
<span class="faq-toggle">+</span>
</div>
<div class="faq-answer">
<p>You can enable the "Track Changes" feature in the Review tab to see who made specific changes.</p>
</div>
</div>
<div class="faq-item">
<div class="faq-question">
<h3>What should I do if someone accidentally deletes important data?</h3>
<span class="faq-toggle">+</span>
</div>
<div class="faq-answer">
<p>If version control is in place, you can revert to a previous version. Otherwise, check if there are any backups.</p>
</div>
</div>
<div class="faq-item">
<div class="faq-question">
<h3>How can I limit editing rights in a shared workbook?</h3>
<span class="faq-toggle">+</span>
</div>
<div class="faq-answer">
<p>You can set permissions when sharing through OneDrive or SharePoint to specify who can edit the document.</p>
</div>
</div>
<div class="faq-item">
<div class="faq-question">
<h3>Is it safe to share Excel files over email?</h3>
<span class="faq-toggle">+</span>
</div>
<div class="faq-answer">
<p>While it's possible, sharing via cloud services like OneDrive is usually safer as they have better security features.</p>
</div>
</div>
</div>
</div>
Recapping the key takeaways, sharing Excel workbooks effectively involves utilizing collaboration tools, managing permissions, and maintaining communication. By avoiding common pitfalls and following these tips, you can enhance your collaborative efforts and ensure a seamless experience for all users. Remember to keep practicing these techniques, and don't hesitate to explore further tutorials available to boost your Excel skills!
<p class="pro-note">🛠️ Pro Tip: Always keep backups of your workbooks to avoid losing critical data!</p>