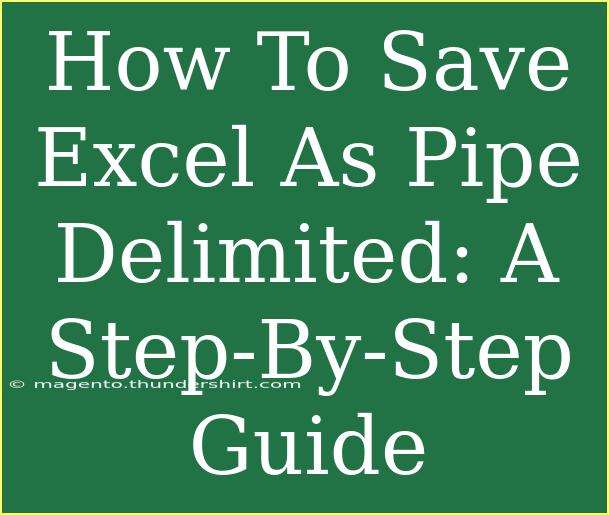Saving your Excel spreadsheet as a pipe delimited file can be a great way to prepare data for importing into various systems, especially when the data contains commas that would otherwise cause confusion. If you've found yourself wondering how to accomplish this, you're in the right place! In this guide, we’ll break down the process into simple, manageable steps, share tips to streamline your workflow, and even cover some common pitfalls to avoid. Let’s get started! 📊
Understanding Pipe Delimited Files
Before we jump into the saving process, it's important to clarify what a pipe delimited file actually is. A pipe delimited file uses the pipe symbol (|) as a delimiter instead of the more commonly used comma. This can be particularly useful when your data includes commas, as it prevents data misinterpretation during imports.
Why Use Pipe Delimited?
- Clarity: Reduces the chance of confusion with data entries.
- Compatibility: Many systems accept pipe delimited formats for data imports.
- Simplicity: It’s easy to generate and manipulate without needing complex tools.
Step-by-Step Guide to Save Excel as Pipe Delimited
Let’s get into the nitty-gritty! Follow these straightforward steps to save your Excel file as a pipe delimited text file.
Step 1: Prepare Your Excel File
- Open your Excel workbook.
- Ensure your data is clean and formatted correctly. Remove any unnecessary spaces or unwanted characters.
Step 2: Save As
- Click on the File tab in the top left corner.
- Select Save As.
Step 3: Choose Location
- Choose the folder where you want to save the file.
- In the Save as type dropdown, select Text (Tab delimited) (*.txt). (We will convert it later to pipe delimited).
Step 4: Name Your File
- Enter your desired filename.
- Click Save. You may see a warning about the features not supported in .txt format – this is normal, click Yes to proceed.
Step 5: Change Delimiters
Now that you have your data saved as a tab-delimited file, you will need to convert it to pipe delimited.
- Open the saved
.txt file in a text editor like Notepad or TextEdit.
- Use the Find and Replace feature:
- In the Find what box, enter
\t (for the tab character).
- In the Replace with box, enter
| (the pipe symbol).
- Click Replace All.
- Save the file with a new name, ensuring it retains a
.txt extension or rename it to have a .prn extension.
<p class="pro-note">💡 Pro Tip: Always create a backup of your original Excel file before making any changes.</p>
Tips for Effective Use of Pipe Delimited Files
- Double Check Your Data: After converting, review the file in a text editor to ensure the formatting is correct.
- Test Import: Run a quick test import into the target system to verify that everything has been formatted properly.
- Keep a Template: If you frequently work with pipe delimited files, consider creating a template Excel workbook with pre-defined formatting.
Common Mistakes to Avoid
- Not Reviewing Your Data: Always check for extraneous spaces or unintended formatting that can affect your output.
- Ignoring Warnings: Excel will warn you if features get lost; always read these messages.
- Using the Wrong Delimiter: Ensure you’re using the pipe symbol correctly in your replacement process.
- Overwriting Files: Avoid saving over your original file; always use a new name or version.
Troubleshooting Issues
If you encounter problems along the way, consider these common solutions:
- Data Not Formatting Correctly: Revisit the Find and Replace step to ensure you’ve correctly replaced tabs with pipes.
- Import Errors in Other Systems: Ensure the receiving system can handle pipe delimited files and check for any specific import requirements.
- File Size Issues: If your file is too large, consider splitting it into smaller files for easier handling.
<div class="faq-section">
<div class="faq-container">
<h2>Frequently Asked Questions</h2>
<div class="faq-item">
<div class="faq-question">
<h3>What is a pipe delimited file?</h3>
<span class="faq-toggle">+</span>
</div>
<div class="faq-answer">
<p>A pipe delimited file is a text file that uses the pipe symbol (|) as a delimiter to separate values.</p>
</div>
</div>
<div class="faq-item">
<div class="faq-question">
<h3>How can I open a pipe delimited file?</h3>
<span class="faq-toggle">+</span>
</div>
<div class="faq-answer">
<p>You can open pipe delimited files in any text editor or spreadsheet application, like Excel or Notepad.</p>
</div>
</div>
<div class="faq-item">
<div class="faq-question">
<h3>Can I automate this process in Excel?</h3>
<span class="faq-toggle">+</span>
</div>
<div class="faq-answer">
<p>Yes, you can use VBA scripts in Excel to automate saving files as pipe delimited, but it requires some programming knowledge.</p>
</div>
</div>
<div class="faq-item">
<div class="faq-question">
<h3>Why do I need to replace tabs with pipes?</h3>
<span class="faq-toggle">+</span>
</div>
<div class="faq-answer">
<p>Replacing tabs with pipes ensures your data is formatted correctly for systems that require pipe delimited inputs.</p>
</div>
</div>
</div>
</div>
By following the steps outlined above, saving your Excel as a pipe delimited file should now be a breeze! Remember to take your time, double-check your work, and don’t hesitate to practice these steps until you feel confident. The versatility of pipe delimited files can open doors for your data management needs.
<p class="pro-note">🌟 Pro Tip: Explore other data formats and their uses to broaden your understanding of data handling!</p>