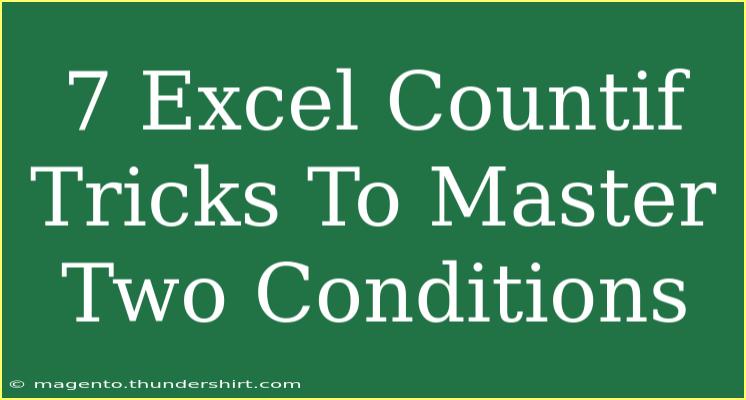Excel's COUNTIF function is a powerhouse tool when it comes to counting cells that meet specific criteria. But when you need to work with two conditions, things can get a bit tricky. Fear not! In this guide, we’ll explore 7 advanced COUNTIF tricks that will help you efficiently count cells under two conditions in Excel. Let’s dive in and unlock some Excel magic! ✨
Understanding the COUNTIF Function
Before we dig into the tricks, let’s quickly recap how the COUNTIF function works. COUNTIF counts the number of cells that meet a particular condition within a range. The syntax is:
COUNTIF(range, criteria)
Where:
- range is the group of cells you want to count from.
- criteria is the condition that must be met.
To count with two conditions, we typically switch to COUNTIFS, but we'll explore some COUNTIF tricks as well to handle this in clever ways!
Trick 1: Using COUNTIFS for Multiple Conditions
When you want to count cells that meet multiple criteria across different ranges, the COUNTIFS function is your best friend. The syntax looks like this:
COUNTIFS(criteria_range1, criteria1, criteria_range2, criteria2)
Example: If you want to count how many products sold more than 50 units in the month of January, you could use:
=COUNTIFS(A2:A10, ">50", B2:B10, "January")
This will count all cells in the A2:A10 range that are greater than 50 and correspond to "January" in the B2:B10 range.
Trick 2: COUNTIF with Wildcards
Sometimes, your conditions may require some flexibility. Wildcards help in such cases. The asterisk * represents any number of characters, while the question mark ? represents a single character.
Example: To count cells that contain the word "sale" anywhere in the text, you can do:
=COUNTIF(A1:A10, "*sale*")
Combine this with another COUNTIF statement to meet two conditions:
=COUNTIF(A1:A10, "*sale*") + COUNTIF(B1:B10, ">50")
Trick 3: Using Array Formulas
Array formulas can be extremely powerful, especially when paired with the COUNTIF function. They allow you to perform multiple calculations on one or more items in an array.
Example: If you want to count how many cells in a range are greater than a specific number AND correspond to a specific month, try this array formula:
=SUM((A1:A10>50)*(B1:B10="January"))
To enter this as an array formula, press CTRL + SHIFT + ENTER instead of just ENTER.
Trick 4: Combining COUNTIF and SUMPRODUCT
The SUMPRODUCT function can count cells based on multiple criteria effectively without needing to create array formulas.
Example: To count how many products are sold greater than 50 in January:
=SUMPRODUCT((A1:A10>50)*(B1:B10="January"))
This does the same thing as our previous examples but is often easier to read and manage!
Trick 5: Using Helper Columns
When you want to avoid complex formulas, consider using a helper column. You can create a new column that combines your conditions and then use COUNTIF on this new column.
Example: If you have a column for sales (A) and months (B), you can create a helper column (C) that concatenates the month and sales together.
In C1, you could write:
=IF(AND(A1>50, B1="January"), 1, 0)
Then, you can simply count the ones in your helper column:
=COUNTIF(C1:C10, 1)
Trick 6: COUNTIF with Dates
When dealing with dates, ensure they are in the right format! Counting dates can be tricky since the format matters.
Example: To count how many entries are made in January, you could use:
=COUNTIFS(A1:A10, ">=01/01/2023", A1:A10, "<=01/31/2023")
Important Note: Ensure that your date formatting matches what Excel recognizes to avoid counting issues.
Trick 7: Avoiding Common Mistakes
When using COUNTIF or COUNTIFS, it's vital to avoid common pitfalls. Here are some tips to keep in mind:
- Check your ranges: Ensure the ranges in your COUNTIF/COUNTIFS match; otherwise, you might get unexpected results.
- Use exact criteria: Be careful about spaces or typos in your criteria.
- Be cautious with formats: If you’re counting dates, make sure your dates are formatted correctly.
Common Mistakes to Avoid:
- Not using absolute references: When copying your formulas, use
$A$1:$A$10 to ensure your ranges remain static.
- Confusing COUNTIF and COUNTIFS: Remember that COUNTIFS allows multiple conditions, while COUNTIF does not.
<div class="faq-section">
<div class="faq-container">
<h2>Frequently Asked Questions</h2>
<div class="faq-item">
<div class="faq-question">
<h3>Can I use COUNTIF for multiple conditions?</h3>
<span class="faq-toggle">+</span>
</div>
<div class="faq-answer">
<p>For multiple conditions, use the COUNTIFS function, which is designed for counting based on multiple criteria.</p>
</div>
</div>
<div class="faq-item">
<div class="faq-question">
<h3>What’s the difference between COUNTIF and COUNTIFS?</h3>
<span class="faq-toggle">+</span>
</div>
<div class="faq-answer">
<p>COUNTIF is used for a single criterion, while COUNTIFS can handle multiple criteria across different ranges.</p>
</div>
</div>
<div class="faq-item">
<div class="faq-question">
<h3>How do wildcards work in COUNTIF?</h3>
<span class="faq-toggle">+</span>
</div>
<div class="faq-answer">
<p>Use an asterisk * to match any number of characters or a question mark ? to match a single character in your criteria.</p>
</div>
</div>
<div class="faq-item">
<div class="faq-question">
<h3>Can I count text values with COUNTIF?</h3>
<span class="faq-toggle">+</span>
</div>
<div class="faq-answer">
<p>Yes, COUNTIF can count text values as long as the criteria are formatted correctly.</p>
</div>
</div>
<div class="faq-item">
<div class="faq-question">
<h3>How do I count dates using COUNTIF?</h3>
<span class="faq-toggle">+</span>
</div>
<div class="faq-answer">
<p>Use the COUNTIFS function with specific date criteria, ensuring dates are formatted correctly in your worksheet.</p>
</div>
</div>
</div>
</div>
By now, you should feel more confident in utilizing the COUNTIF function to tackle two conditions in your Excel work. Remember, practice makes perfect! Try applying these tricks in real scenarios, and you’ll soon find yourself breezing through data analysis.
Don't hesitate to explore related tutorials for even more Excel hacks. The more you learn, the easier it gets!
<p class="pro-note">🌟Pro Tip: Experiment with combining different functions and techniques to find the perfect solution for your specific needs.</p>