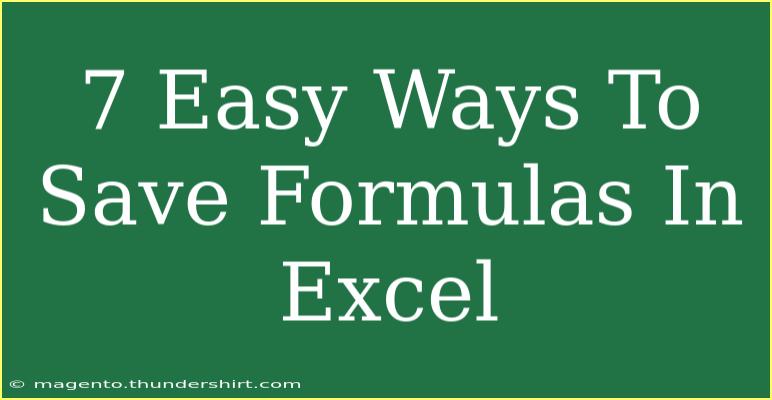When it comes to mastering Excel, one of the most powerful features at your disposal is the ability to save and reuse formulas. Whether you're managing budgets, tracking expenses, or analyzing data, knowing how to efficiently save and manage your formulas can save you a ton of time and effort! Here, I’m excited to share seven easy ways to save formulas in Excel that will streamline your workflow. Let’s dive into this handy toolkit! 🛠️
1. Saving Formulas in Named Ranges
Named ranges are a fantastic way to save formulas that you frequently use. By giving your formula a name, you can easily reference it throughout your workbook.
How to Create a Named Range:
- Select the cell that contains your formula.
- Go to the Formulas tab in the ribbon.
- Click on Define Name.
- Type a name for your formula and click OK.
Now you can use your named range in other formulas by simply typing the name instead of the cell reference!
Example:
If your formula calculates tax, you might name it TaxRate, making it easy to reference elsewhere like this: =A1 * TaxRate.
2. Using the Excel Template Feature
If you often find yourself using the same set of formulas across different workbooks, consider creating a template. This way, your formulas are saved and ready to use every time you start a new project.
How to Create a Template:
- Set up your workbook with all the formulas you need.
- Click on File, then Save As.
- Choose Excel Template (*.xltx) from the dropdown menu.
- Name your template and save it.
When you need to start a new project, open your template, and all your formulas will be there, ready to go!
3. Copying Formulas to a New Workbook
If you need to use a set of formulas in another workbook, copying them is a simple and effective approach.
How to Copy Formulas:
- Select the cell or range of cells with the formulas.
- Right-click and select Copy.
- Open your new workbook, right-click in the desired cell, and choose Paste.
Keep in mind that when pasting formulas, you might need to adjust the cell references.
<p class="pro-note">📝 Pro Tip: Use Ctrl + C for quick copying and Ctrl + V for pasting!</p>
4. Saving Formulas in a Personal Macro Workbook
Macros are another powerful way to save your formulas, especially if they involve repetitive tasks. You can save them in your Personal Macro Workbook to use them across all your Excel workbooks.
How to Save a Formula as a Macro:
- Click on View in the ribbon, then Macros.
- Select Record Macro.
- Perform the actions that include your formula.
- Stop recording the macro.
You can now run this macro anytime in any workbook!
5. Leveraging the Quick Access Toolbar
Adding frequently used formulas or commands to the Quick Access Toolbar can help you save time. You can customize this toolbar to include your most-used formula commands.
How to Customize the Quick Access Toolbar:
- Click on the small arrow in the Quick Access Toolbar.
- Select More Commands.
- Choose All Commands from the dropdown.
- Find and add your favorite formula commands.
Having these at your fingertips makes your workflow smoother and faster! 🏃♂️
6. Utilizing Excel’s AutoComplete Feature
Excel has a handy AutoComplete feature that suggests function names as you type, which can speed up your formula entry. It won’t save formulas per se, but it can help reduce errors and save time when creating them.
How to Use AutoComplete:
- Begin typing your formula in a cell.
- When Excel suggests a function, use the arrow keys to highlight it.
- Press Tab to select it and continue.
This simple tip can help you avoid typos and get your formulas right the first time!
7. Storing Formulas in a Separate Workbook for Reference
If you're working on various projects but want to keep a library of formulas for reference, consider creating a separate workbook solely for that purpose.
How to Organize a Formula Workbook:
- Create a new Excel workbook and label it something like "Formula Library."
- In each sheet, categorize your formulas based on their use (e.g., financial, statistical, etc.).
- Add clear explanations and examples next to each formula for easy reference.
Whenever you need to recall a formula, just open your library and copy it over! 📚
Common Mistakes to Avoid
While working with formulas in Excel, users often make a few common mistakes that can lead to frustration. Here’s what to watch out for:
- Incorrect Cell References: Double-check that you’re referencing the right cells, especially after copying.
- Forgetting to Use Absolute References: When dragging formulas across cells, using
$ can help lock references.
- Neglecting Documentation: Always document your complex formulas. This will help you and others understand them later.
FAQs
<div class="faq-section">
<div class="faq-container">
<h2>Frequently Asked Questions</h2>
<div class="faq-item">
<div class="faq-question">
<h3>Can I save a formula as a default in Excel?</h3>
<span class="faq-toggle">+</span>
</div>
<div class="faq-answer">
<p>Excel doesn’t allow you to save a default formula, but you can save templates or use named ranges for frequently used formulas.</p>
</div>
</div>
<div class="faq-item">
<div class="faq-question">
<h3>How do I edit a named range?</h3>
<span class="faq-toggle">+</span>
</div>
<div class="faq-answer">
<p>Go to the Formulas tab, click on Name Manager, and select the name you want to edit. You can change the formula or the name there.</p>
</div>
</div>
<div class="faq-item">
<div class="faq-question">
<h3>Is there a limit to how many named ranges I can create?</h3>
<span class="faq-toggle">+</span>
</div>
<div class="faq-answer">
<p>There’s no specific limit to the number of named ranges, but managing too many can become cumbersome. It’s best to keep your names organized and relevant.</p>
</div>
</div>
<div class="faq-item">
<div class="faq-question">
<h3>How can I find a formula in a large Excel workbook?</h3>
<span class="faq-toggle">+</span>
</div>
<div class="faq-answer">
<p>You can use the Find feature (Ctrl + F) and search for the specific formula or part of it across sheets in your workbook.</p>
</div>
</div>
</div>
</div>
With these seven techniques, you can enhance your efficiency and make the most of Excel's powerful formula capabilities! From named ranges to templates, the tools are at your disposal to streamline your workflow. Don’t hesitate to practice these methods and watch how your Excel skills flourish!
<p class="pro-note">✨ Pro Tip: Explore related tutorials on Excel to keep expanding your knowledge and efficiency!</p>