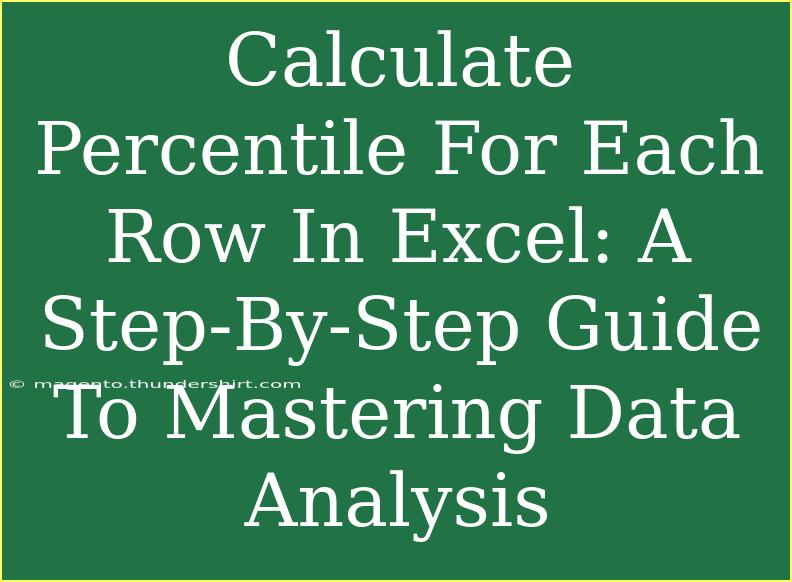Calculating percentiles in Excel is a powerful technique for data analysis that helps you understand the distribution of your data. Whether you're working in finance, education, or any other field, being able to identify where a specific value stands in relation to the entire dataset can be invaluable. In this guide, we'll walk you through the steps of calculating percentiles for each row in Excel, along with tips, tricks, and troubleshooting advice to make your data analysis even more effective. Let’s dive in! 📊
Understanding Percentiles
Before we get into the nitty-gritty of calculations, let’s clarify what a percentile is. A percentile is a measure used in statistics to express the relative standing of a value within a dataset. For example, if a score falls in the 70th percentile, that means 70% of the data points are below that score.
When to Calculate Percentiles?
You might want to calculate percentiles in various scenarios, such as:
- Analyzing student performance in educational assessments.
- Evaluating financial metrics, like revenue or expenses.
- Reviewing health data, such as weight or height comparisons.
Steps to Calculate Percentiles for Each Row
Step 1: Prepare Your Data
First, ensure your data is organized correctly in Excel. For example:
| A |
B |
C |
D |
| Scores |
|
|
|
| 85 |
|
|
|
| 75 |
|
|
|
| 90 |
|
|
|
| 60 |
|
|
|
| 70 |
|
|
|
Step 2: Insert the PERCENTILE Function
To calculate the percentile for each score in column A, follow these steps:
- Click on the cell next to the first score (e.g., B2).
- Enter the formula for calculating percentile. For the 50th percentile (median), it would look like this:
=PERCENTILE(A$2:A$6, 0.5)
This formula will calculate the 50th percentile based on the scores from A2 to A6.
Step 3: Modify the Percentile Value
You can modify the percentile value from 0.5 to any other percentile you wish to calculate (like 0.25 for the 25th percentile, or 0.75 for the 75th percentile). For example:
=PERCENTILE(A$2:A$6, 0.25) // For the 25th percentile
=PERCENTILE(A$2:A$6, 0.75) // For the 75th percentile
Step 4: Use Absolute and Relative References
Using $ in your cell references helps keep the range constant while dragging the formula down, ensuring Excel adjusts the row number correctly.
Step 5: Fill Down
- Select the cell with the percentile formula.
- Drag the fill handle (small square at the bottom right of the cell) down to fill the formula for the other scores.
Your table will now look something like this:
| A |
B |
| Scores |
50th Percentile |
| 85 |
81.5 |
| 75 |
75 |
| 90 |
85 |
| 60 |
70 |
| 70 |
75 |
Important Notes
<p class="pro-note">For better accuracy in large datasets, consider using the PERCENTILE.INC or PERCENTILE.EXC functions depending on whether you want to include the endpoints of your dataset or not.</p>
Helpful Tips for Mastering Percentiles in Excel
-
Combine with Other Functions: Percentiles can be used alongside functions like AVERAGE or MEDIAN to provide deeper insights. For example, understanding the average of the top 10% of scores can be insightful.
-
Visualize Your Data: Use Excel charts to visualize your data's distribution. A box plot is particularly effective for showing percentile ranges.
-
Data Validation: Always ensure your data is clean and valid. Look out for errors, duplicates, or outliers that can skew your results.
Common Mistakes to Avoid
- Neglecting Data Range: Make sure the range in your percentile formula covers all relevant data points.
- Forgetting to Use Absolute References: Not using the
$ symbol can cause your formulas to return errors when dragged.
- Wrong Percentile Values: Double-check that you're using the correct percentile value for your analysis purpose.
Troubleshooting Tips
If you encounter issues while calculating percentiles, consider the following:
- Error Messages: If you receive an
#VALUE! error, it could mean you have non-numeric values in your data range. Double-check your data.
- Unexpected Results: If your percentiles seem off, ensure your formulas reference the correct range and that you are using the correct percentile function.
- Formula Not Updating: If the results do not seem to refresh after changing data, hit
F9 to force Excel to recalculate.
<div class="faq-section">
<div class="faq-container">
<h2>Frequently Asked Questions</h2>
<div class="faq-item">
<div class="faq-question">
<h3>How do I calculate percentiles in Excel for multiple columns?</h3>
<span class="faq-toggle">+</span>
</div>
<div class="faq-answer">
<p>Use the same percentile function, adjusting the range for each column accordingly. You can copy the formulas from one column to another.</p>
</div>
</div>
<div class="faq-item">
<div class="faq-question">
<h3>What’s the difference between PERCENTILE.INC and PERCENTILE.EXC?</h3>
<span class="faq-toggle">+</span>
</div>
<div class="faq-answer">
<p>PERCENTILE.INC includes the endpoints, meaning it can use the lowest and highest values in the dataset. PERCENTILE.EXC excludes the endpoints and is typically more restrictive.</p>
</div>
</div>
<div class="faq-item">
<div class="faq-question">
<h3>Can I visualize percentiles in Excel?</h3>
<span class="faq-toggle">+</span>
</div>
<div class="faq-answer">
<p>Absolutely! You can create box plots, histograms, or even scatter plots to visualize where data points fall in relation to calculated percentiles.</p>
</div>
</div>
</div>
</div>
Recapping what we've covered, calculating percentiles in Excel involves organizing your data, utilizing the PERCENTILE function, and applying it across rows. We’ve also shared essential tips for avoiding common mistakes and troubleshooting potential issues.
By now, you should feel more confident about using percentiles for data analysis. Dive deeper into Excel's capabilities and explore related tutorials to further enhance your skills. Remember, practice makes perfect!
<p class="pro-note">📈Pro Tip: Continuously experiment with Excel's analytical tools to uncover more insights in your data!</p>