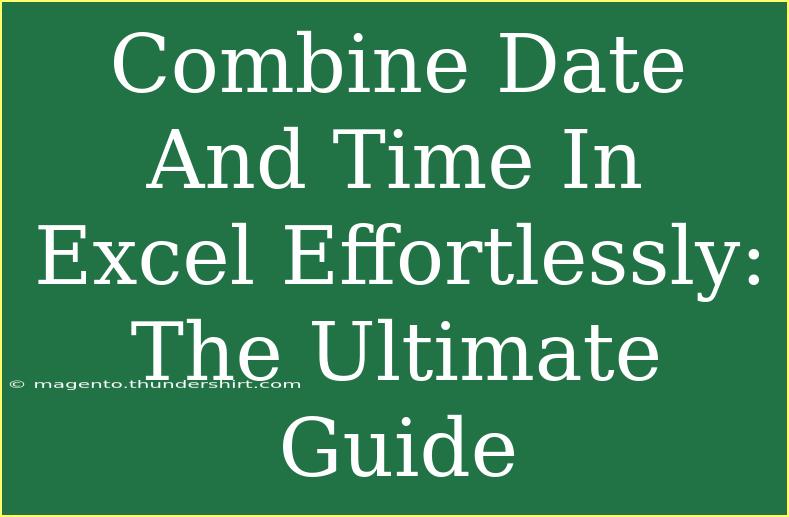Combining dates and times in Excel can often seem like a daunting task, but once you learn a few simple techniques, it can become an effortless part of your workflow. This guide will walk you through various methods to seamlessly combine date and time in Excel, offer tips and tricks, and troubleshoot common issues you might encounter along the way. So, grab your spreadsheet and let’s dive in!
Understanding Date and Time in Excel
Excel treats dates and times as serial numbers. The date is represented as a whole number, which counts the number of days since a specific date (January 1, 1900), while time is represented as a fractional number, reflecting the portion of the day that has passed. This understanding is crucial when you want to combine the two effectively.
Why Combine Date and Time?
Combining date and time is essential for various purposes, such as:
- Creating timestamps for logs
- Scheduling events
- Calculating durations
- Generating reports that require specific time frames
By combining these two values, you create a comprehensive view that captures both the date and the specific time of an event.
Methods to Combine Date and Time
Let’s explore several effective methods to combine date and time in Excel.
Method 1: Using Basic Arithmetic
The simplest way to combine date and time is to utilize Excel’s arithmetic capabilities.
-
Assume you have a date in cell A1 and time in cell B1.
-
In a new cell (for example, C1), enter the formula:
=A1 + B1
-
Press Enter.
This formula adds the date in A1 to the time in B1, resulting in a combined value. It’s that easy!
Example:
- A1:
2023-10-15
- B1:
12:30 PM
- C1 will display
2023-10-15 12:30 PM.
Method 2: TEXT Function for Custom Formatting
If you need your combined date and time to be displayed in a specific format, you can use the TEXT function.
-
With the same values in A1 and B1, enter the following in C1:
=TEXT(A1, "yyyy-mm-dd") & " " & TEXT(B1, "hh:mm AM/PM")
-
Press Enter.
This will concatenate the date and time as strings formatted as you specified.
Example Output:
- C1 will display:
2023-10-15 12:30 PM
Method 3: CONCATENATE Function
Another way to combine date and time is by using the CONCATENATE function, which is great for older versions of Excel.
-
In cell C1, enter the formula:
=CONCATENATE(A1, " ", B1)
-
Press Enter.
Keep in mind that this approach will simply stitch together the date and time as text without maintaining any formatting.
Example Output:
- C1 will display:
2023-10-15 12:30 PM.
Method 4: Using the '&' Operator
An alternative to CONCATENATE is using the & operator, which works similarly but is often quicker to type.
-
In cell C1, enter the formula:
=A1 & " " & B1
-
Press Enter.
This will also combine the date and time into one cell, although it will result in a text string.
Example Output:
- C1 will display:
2023-10-15 12:30 PM.
Common Mistakes to Avoid
While combining date and time in Excel, there are a few pitfalls you should be wary of:
- Mixing text and date formats: Ensure that you are not trying to combine a text string with a date format, as this can lead to errors.
- Incorrect cell formatting: If your result is not displaying correctly, check the cell formatting. Use
Custom and set the format as yyyy-mm-dd hh:mm AM/PM for proper display.
- Not understanding serial numbers: If you see a number instead of a date, it might be due to Excel’s way of representing date-time values. Adjust the cell format accordingly.
Troubleshooting Issues
- Error Messages: If you encounter
#VALUE! errors, ensure all cells referenced are indeed formatted as date or time.
- Unexpected Results: If the combined output is incorrect, double-check your input values for any hidden characters or formatting issues.
<div class="faq-section">
<div class="faq-container">
<h2>Frequently Asked Questions</h2>
<div class="faq-item">
<div class="faq-question">
<h3>How do I format a combined date and time cell?</h3>
<span class="faq-toggle">+</span>
</div>
<div class="faq-answer">
<p>You can format a combined date and time cell by right-clicking on the cell, selecting "Format Cells", and choosing the desired format under the "Date" or "Custom" categories.</p>
</div>
</div>
<div class="faq-item">
<div class="faq-question">
<h3>What if my date or time is in text format?</h3>
<span class="faq-toggle">+</span>
</div>
<div class="faq-answer">
<p>You can convert text to date using the DATEVALUE function and for time, use the TIMEVALUE function. Once converted, you can then combine them using the methods mentioned above.</p>
</div>
</div>
<div class="faq-item">
<div class="faq-question">
<h3>Can I automate the combination process?</h3>
<span class="faq-toggle">+</span>
</div>
<div class="faq-answer">
<p>Yes! You can use Excel’s VBA feature to create a macro that automatically combines date and time according to your specified needs.</p>
</div>
</div>
</div>
</div>
Recap the key points from this guide: combining date and time in Excel can be accomplished through various straightforward methods such as arithmetic, the TEXT function, CONCATENATE, and the & operator. Understanding how Excel interprets dates and times will help you troubleshoot and avoid common mistakes. Don’t hesitate to try these methods out in your own spreadsheets!
The beauty of Excel is that there’s always more to learn and explore. Continue experimenting with date and time functionalities, and don’t miss out on our other tutorials to enhance your skills even further!
<p class="pro-note">🌟Pro Tip: Always ensure your date and time values are in the correct format before combining!</p>