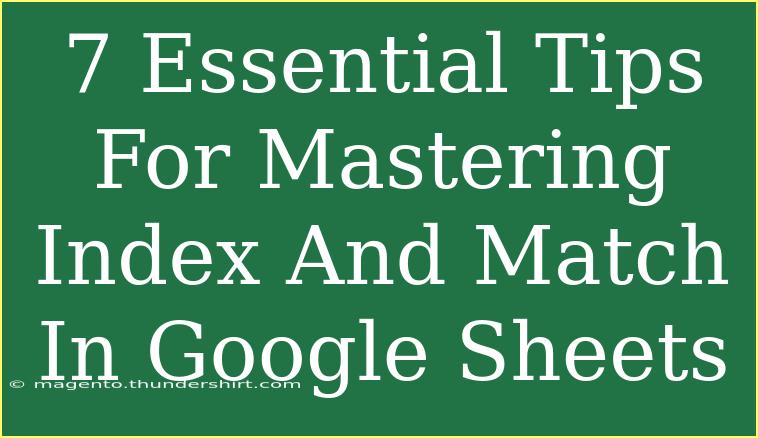Mastering the INDEX and MATCH functions in Google Sheets is like unlocking a treasure chest of data manipulation skills. If you've ever found yourself feeling overwhelmed while trying to retrieve specific data from vast spreadsheets, you're not alone. Learning these two functions can elevate your data handling prowess significantly. So let’s dive into seven essential tips to help you master INDEX and MATCH! 🎉
Understanding the Basics
Before we go into the tips, it's crucial to understand the basics of both functions:
- INDEX returns the value of a cell in a specific row and column within a range.
- MATCH looks for a specified value in a range and returns the relative position of that item.
When combined, these functions become incredibly powerful for dynamic data retrieval.
1. Start Simple with INDEX
When you're starting to use the INDEX function, try using it in a straightforward manner. For example, if you want to extract a value from a specific cell, the formula looks like this:
=INDEX(A1:C3, 2, 3)
This formula returns the value in the second row and third column of the range A1:C3.
Tip: Test it out in your sheet by changing the row and column numbers to see how the output changes!
2. Use MATCH for Flexible Searches
The MATCH function is beneficial when the exact position of your data is not known. Instead of using hardcoded row numbers, MATCH allows you to search dynamically. Here's how to use it:
=MATCH("Banana", A1:A5, 0)
This searches for "Banana" in the range A1:A5 and returns its position.
Tip: Use 0 for an exact match, 1 for the largest value less than or equal to the lookup value, and -1 for the smallest value greater than or equal to the lookup value.
3. Combine INDEX and MATCH for Dynamic Data Retrieval
The real magic happens when you combine these two functions! Instead of hardcoding numbers, you can use MATCH to find the position dynamically. Here's how you can do it:
=INDEX(B1:B5, MATCH("Banana", A1:A5, 0))
This formula returns the corresponding value from column B where "Banana" is found in column A.
Tip: Practice this with different values in your sheet to become more comfortable with data lookups.
4. Use Named Ranges for Better Clarity
As your sheets grow complex, clarity becomes vital. One way to enhance readability is by using named ranges. Instead of using cell references like A1:A5, name that range "Fruits".
You can then rewrite your formula like this:
=INDEX(Fruits, MATCH("Banana", Fruits, 0))
This makes your formulas easier to understand and manage.
5. Troubleshooting Common Mistakes
Sometimes, things might not work as expected. Here are some common issues and solutions:
- #N/A Error: This indicates that the lookup value is not found. Double-check the value you're searching for.
- #REF Error: This happens when the row or column number in INDEX exceeds the size of the range. Make sure your indices are within the bounds.
- Mismatched Data Types: Ensure that your data types are the same; for example, searching for "100" (text) won’t match with 100 (number).
6. Use Wildcards for Partial Matches
In many cases, you might only know part of the data. You can use wildcards like * (any characters) or ? (any single character) in your MATCH function. For example:
=MATCH("Banana*", A1:A5, 0)
This matches any string starting with "Banana".
7. Combine with Other Functions for Advanced Techniques
Once you're comfortable with INDEX and MATCH, consider combining them with other functions for more advanced tasks. You might want to integrate functions like SUMPRODUCT to aggregate data based on conditions or FILTER for dynamic lists.
For example:
=SUMPRODUCT((A1:A5="Banana")*(B1:B5))
This sums up all the values in B1:B5 where the corresponding value in A1:A5 is "Banana".
| Function |
Purpose |
| INDEX |
Retrieves a value from a specific position in a range. |
| MATCH |
Returns the position of a lookup value in a range. |
| SUMPRODUCT |
Performs multiple array multiplication and returns the sum. |
| FILTER |
Returns a filtered version of a range based on criteria. |
<div class="faq-section">
<div class="faq-container">
<h2>Frequently Asked Questions</h2>
<div class="faq-item">
<div class="faq-question">
<h3>What is the difference between VLOOKUP and INDEX/MATCH?</h3>
<span class="faq-toggle">+</span>
</div>
<div class="faq-answer">
<p>INDEX and MATCH can look up values in any direction (left, right, above, below), while VLOOKUP only searches from left to right.</p>
</div>
</div>
<div class="faq-item">
<div class="faq-question">
<h3>Can I use INDEX and MATCH with multiple criteria?</h3>
<span class="faq-toggle">+</span>
</div>
<div class="faq-answer">
<p>Yes, you can nest multiple conditions within an array formula to accomplish this.</p>
</div>
</div>
<div class="faq-item">
<div class="faq-question">
<h3>Why does my formula return #N/A?</h3>
<span class="faq-toggle">+</span>
</div>
<div class="faq-answer">
<p>This error typically occurs when the lookup value cannot be found in the specified range.</p>
</div>
</div>
<div class="faq-item">
<div class="faq-question">
<h3>Are INDEX and MATCH faster than VLOOKUP?</h3>
<span class="faq-toggle">+</span>
</div>
<div class="faq-answer">
<p>Yes, especially with large datasets, INDEX and MATCH are generally faster and more efficient.</p>
</div>
</div>
</div>
</div>
Mastering INDEX and MATCH will open a world of possibilities for you in Google Sheets. With these tips, you’ll be able to manipulate data like a pro and handle any challenge that comes your way. Remember to practice and experiment with different scenarios to deepen your understanding.
Feel free to explore other tutorials on Google Sheets to expand your knowledge even further!
<p class="pro-note">✨Pro Tip: Always double-check your ranges and criteria to ensure accurate data retrieval!</p>