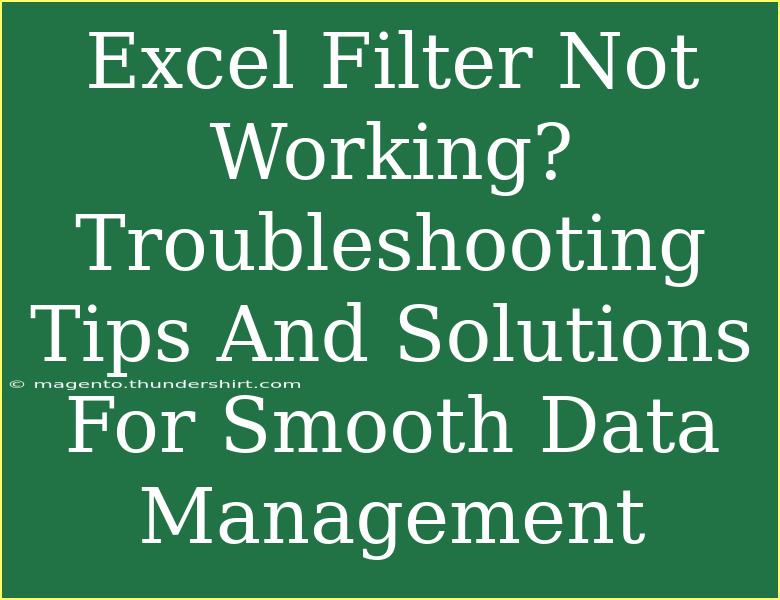If you've ever felt the frustration of trying to filter data in Excel only to have it refuse to cooperate, you’re not alone! 🎯 Excel's filter function is a powerhouse for data management, but sometimes it can act up, leaving you baffled. Don't worry! This guide will walk you through common issues, troubleshooting tips, and advanced techniques to make your Excel experience smoother. Let’s dive into the world of Excel filters and get you filtering like a pro!
Understanding Excel Filters
Before we get into troubleshooting, let’s briefly touch on what filters are and why they’re essential. Filters in Excel allow you to view only the data that meets specific criteria while hiding everything else. This is incredibly useful when dealing with large datasets, as it helps you focus on the information that matters most.
Types of Filters
- AutoFilter: This is the default filter option in Excel, which allows you to filter data from any range.
- Custom Filter: Here, you can set specific criteria for more tailored filtering options.
- Advanced Filter: This filter allows you to create complex criteria that can include multiple conditions and ranges.
Common Issues With Excel Filters
It’s time to address the elephant in the room: why do filters sometimes stop working? Here are a few reasons that could be causing your headaches:
Filter Not Showing Data
If your filter isn’t displaying any data, check the following:
- Ensure that your data range is properly formatted. Sometimes, data that is formatted inconsistently can cause filtering issues.
- Make sure there are no blank rows in your data range; they can disrupt how Excel recognizes the dataset.
- Verify that the filter is actually turned on. It’s a simple oversight, but easy to fix!
Filter Criteria Not Working
Struggling with specific criteria? Here’s what to keep in mind:
- Check for spelling errors or inconsistencies in how data is entered (like leading or trailing spaces).
- Ensure that the column you’re trying to filter is properly formatted (e.g., dates, numbers, text).
Filter Displays Incorrect Results
If filtering yields unexpected results, follow these troubleshooting steps:
- Make sure there are no merged cells within your data range; they can wreak havoc on how filters operate.
- Use the "Clear Filter" option and reapply your filter to see if the issue resolves.
- Inspect for hidden rows or columns, as they can also affect what data is shown.
Filters Not Refreshing
Sometimes, you might encounter a situation where new data added doesn’t appear until you refresh the filter. To fix this:
- You can click on the filter drop-down arrow and select "Reapply" to refresh it.
- Alternatively, you can use the shortcut: Alt + D + F + F to toggle filters off and back on.
Effective Tips for Using Filters
Mastering Excel filters can greatly enhance your productivity! Here are some practical tips:
Keep Your Data Organized
Before applying filters, ensure that your data is clean and organized. Use consistent formatting for dates, numbers, and text. This prevents unwanted filtering issues later.
Use the Search Box in Filters
If you're dealing with long lists, utilize the search box in the filter dropdown. This way, you can quickly locate the specific item you need.
Combine Filters
Don’t hesitate to apply multiple filters simultaneously! Excel allows you to filter by more than one column, which can significantly narrow down your data for better insights.
Save Your Filter Settings
If you frequently use specific filters, consider saving your workbook with the filters set up to avoid repeating the process each time.
Leverage Excel's Advanced Filters
For complex filtering needs, delve into advanced filters. These allow you to set criteria across multiple columns and make comparisons, enabling you to filter data much more precisely.
Use Shortcuts
Familiarize yourself with Excel shortcuts to speed up your workflow. For instance, toggling filters on and off can be done with the shortcut: Alt + D + F + F.
Troubleshooting Step-by-Step
-
Check Data Formatting:
- Ensure all data in columns is formatted similarly. For instance, if some dates are formatted as text, it can cause issues.
-
Clear Existing Filters:
- Go to the Data tab and select "Clear" from the Sort & Filter group.
-
Remove Blank Rows:
- Manually remove any blank rows in your dataset that might be affecting how Excel reads your data range.
-
Examine Merge Cells:
- Unmerge cells in your dataset before applying filters.
-
Refresh Filters:
- Always remember to refresh filters after adding or changing data.
-
Reapply Filter:
- If you notice discrepancies, try clearing and reapplying the filters again.
Example Scenario
Imagine you have a sales dataset that tracks sales agents, sales amounts, and regions. If you want to see the sales from a specific region, applying a filter will allow you to focus on just that data without distraction. If it doesn't work, follow the troubleshooting steps outlined above.
<table>
<tr>
<th>Issue</th>
<th>Solution</th>
</tr>
<tr>
<td>Filter not showing data</td>
<td>Check the data range and remove blank rows.</td>
</tr>
<tr>
<td>Filter criteria not working</td>
<td>Look for spelling errors and format inconsistencies.</td>
</tr>
<tr>
<td>Filter displays incorrect results</td>
<td>Remove merged cells and hidden rows.</td>
</tr>
<tr>
<td>Filters not refreshing</td>
<td>Use the reapply option in the filter menu.</td>
</tr>
</table>
<div class="faq-section">
<div class="faq-container">
<h2>Frequently Asked Questions</h2>
<div class="faq-item">
<div class="faq-question">
<h3>Why can't I filter my Excel data?</h3>
<span class="faq-toggle">+</span>
</div>
<div class="faq-answer">
<p>Check for blank rows or merged cells in your data range, as they can disrupt the filter function.</p>
</div>
</div>
<div class="faq-item">
<div class="faq-question">
<h3>What do I do if my filter options are grayed out?</h3>
<span class="faq-toggle">+</span>
</div>
<div class="faq-answer">
<p>Make sure your data range is formatted correctly and that no cells are merged.</p>
</div>
</div>
<div class="faq-item">
<div class="faq-question">
<h3>How do I reset filters in Excel?</h3>
<span class="faq-toggle">+</span>
</div>
<div class="faq-answer">
<p>You can clear all filters by going to the Data tab and selecting "Clear" under Sort & Filter.</p>
</div>
</div>
</div>
</div>
As we wrap this up, remember that mastering Excel filters is all about practice and troubleshooting. Stay organized, utilize those helpful tips, and don’t hesitate to explore further tutorials to enhance your skills! The world of data management is vast, and mastering filters is just the beginning. Happy filtering!
<p class="pro-note">🎉Pro Tip: Regularly clean your data to prevent filtering issues in the future!</p>